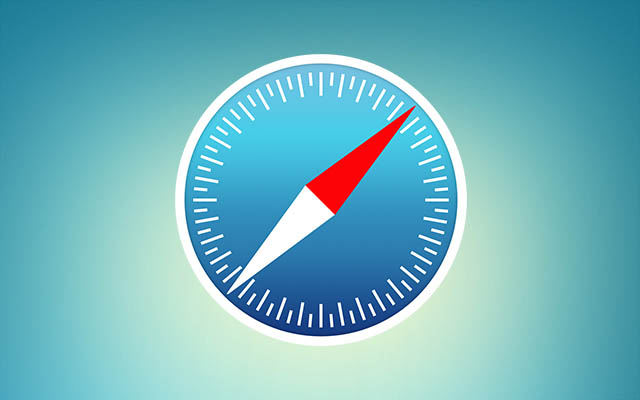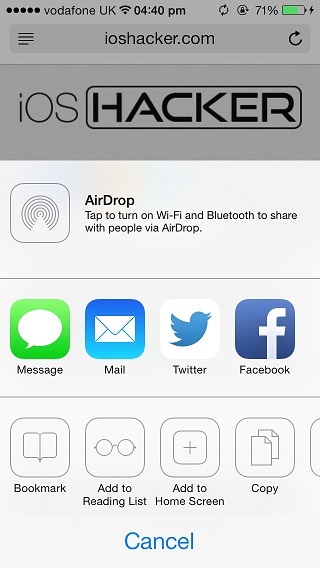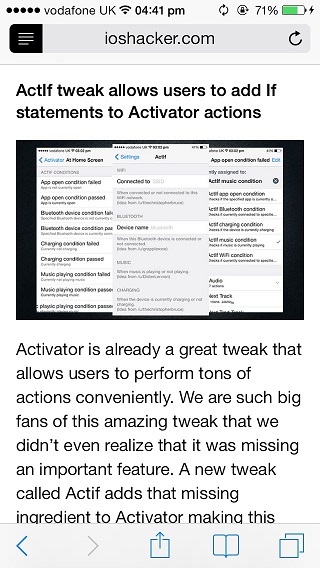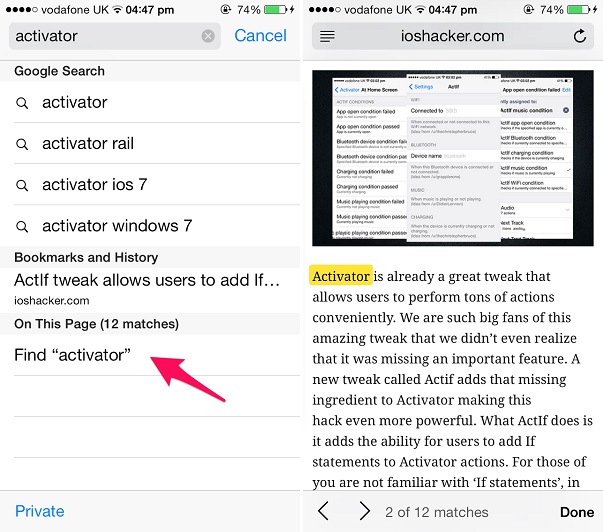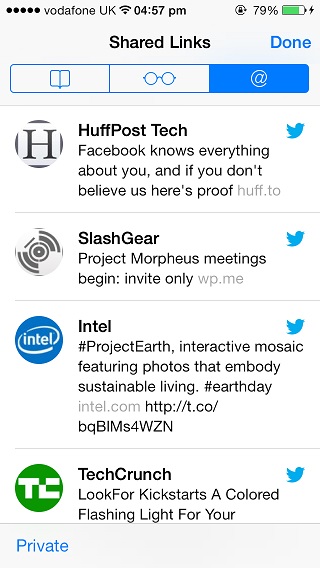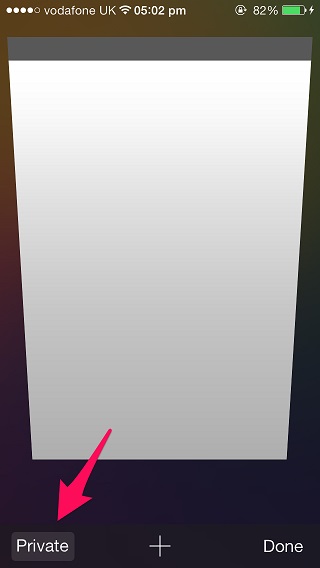When it comes to web browsing Safari is the browser of choice for majority of iOS users. This stock app received a major overhaul with the release of iOS 7 update, which brought a new look and useful features to the browser. Safari has so many great features that it could become overwhelming for the users, who in many cases don’t even know about them. In this post we will share some of our favorite tips for mobile Safari that will make experience of web browsing a lot more fun and convenient for both iPhone and iPad users.
Save articles for offline reading
Many of us use third party services like Instapaper and Pocket to get the offline reading functionality on our iOS devices. But the fact that many of you may not be aware of is that you can do this on Safari as well. The Reading List feature of Safari enables iPhone and iPad users to save pages offline for later reading. When you add any web page to the ‘Reading List’ the contents of this page are downloaded and stored in your device’s memory, which you can access even when you are not connected to the internet. Using Reading List to save pages for offline reading is simple, you just have to add the page to your ‘Reading List’ by tapping on the share button and then on the Reading List button from the menu. You can access the saved pages by tapping the ‘Bookmarks’ button and then on the Reading List tab.
Use reader mode for better reading experience
Whenever you open a page with lots of text on it a reader button appears on the left side of the address bar. This button indicates that you can read the article in a special ‘reader mode’. When you tap on this button Safari presents the page in a simplified way making it easier for users to read the content without any distractions. The reader mode only contains images and enlarged text that is related to the article and strips away all the extra content from the web page including the advertisements, links and images appearing on the side bar. Safari’s reader mode is a great feature that makes reading on the web a lot more fun.
Find text on any web page
We are accustomed of using the ‘Ctrl+f’ feature on our computers in order to find texts or phrases on any web page. But do you know that you can do the same on mobile Safari as well? All you have to do is open a web page that has text on it and then tap on the address bar. On the address bar you have to type the word or phrase you want to look up on that web page. If your word matches one or more words on the web page then Safari will let you know under the ‘On this page’ section along with the number of matches found. You can just tap on the ‘Find (your word)’ and Safari will highlight the found words for you.
We have talked about gestures in Safari before but we have to include them again in this article because that’s how important they are to the overall Safari experience. When you are browsing on a web page and want to go back to the previous page or the next page you can do it by simple swiping on the screen. Here’s how it works:
Swipe towards Right: When you swipe towards the right side of the screen starting from the far end Safari will take you back to the previous webpage you visited.
Swipe towards Left: When you swipe towards the left side Safari will take you to the forward webpage.
iOS 7 brings deep integration of Twitter into different parts of iPhone and iPad. One of them makes it easier for users to access links shared on their Twitter timeline and view them right from the Safari browser. In order to do so you just have to tap on the ‘Bookmarks’ button and then on the ‘@’ tab.
Sync your bookmarks with desktop browsers
iOS features the iCloud integration, which lets users sync their opened tabs, browser data, bookmarks and passwords with Safari browser for OS X. This means that if you enable Safari toggle from Settings > iCloud on your iOS device and sign in to your Mac with same Apple ID then you can have all of your browsing data synced between your iPhone/iPad and Mac. If you are on Windows however you won’t be able to enjoy such deep integration. But you can still install the iCloud Control Panel on your PC and sync your iOS bookmarks to your favorite desktop web browser.
Use private mode
Private mode has been part of mobile Safari for years however iOS 7makes it easier for users to activate and deactivate it. When you access the tab switcher page on your Safari browser you can tap on the ‘Private’ button to get into the incognito mode. This means Safari will no longer record your history, passwords, form entries or cookies until you exit this mode. It is a pretty handy feature if you don’t want to keep record of certain websites you visit and want to avoid deleting your whole browser history.