When you are having any issues with your iPhone, iPad or iPod touch restoring or resetting it can sometimes prove helpful in resolving them. When you reinstall iOS on your Apple device it can get a new life as you can visibly notice increase in speed and better performance. Reinstalling the operating system can also help when your device gets bricked or is not turning on at all. In this article we are going to show you how you can reset or restore your iOS device when it is not turning on. Please note that you will need an internet connection (when downloading iOS) and latest iTunes version for these methods to work.
Also, if your device is jailbroken you will lose the jailbreak as soon as you restore the device. In that case see if there’s a jailbreak available for your iOS version or read the semi-restore guide here.
To restore your iPhone or iPad when it is not turning on we use the recovery mode. This mode allows users to put their device in a special mode so they can reinstall the operating system on it in case it has been corrupted or the device is having some other problem. It can also be used to restore a previously created backup.
- First you need to enter the recovery mode. To do this make sure your device is turned off, which you can do by pressing the lock/power button and then sliding to power off. If your device is bricked then you can simultaneously press the power and home buttons for a few seconds. This should turn it off and restart it.
- Now connect your device to the computer and press the home button until you see the Apple logo. Afterwards you will see the “Connect to iTunes” text on your screen. You can release the home button at this point. Now your device is in recovery mode and must be detected by iTunes. At this point you can either install the iOS version on it or try restoring the backup you created earlier.
Let us know about your experience of using this guide in the comments section below. Drop any questions in comments as well.
[img credit: YourTechInfo]





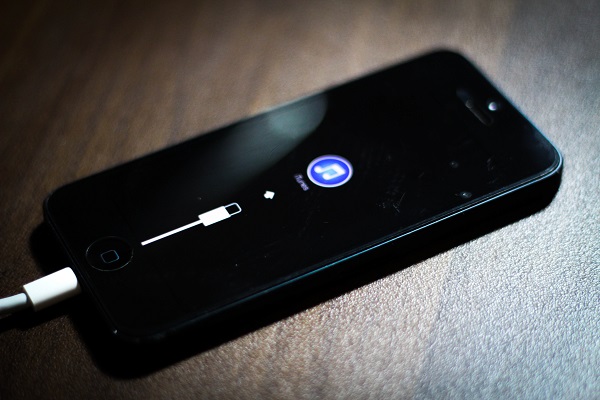




That article that gives details on ow to enter recovery mode is missing something really important. You indicate 2 choices in the very last sentence. But you don’t say anything about how to access both choices.
One choice is to follow recovery mode basics. download from itunes etc etc..
The other choice accessing the saved file you have local can only be accessed how? hold down the ?? on the keyboard and click check or cancel ?? this info would very helpful because you need to stay in recovery mode.