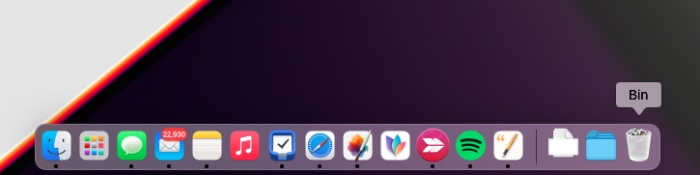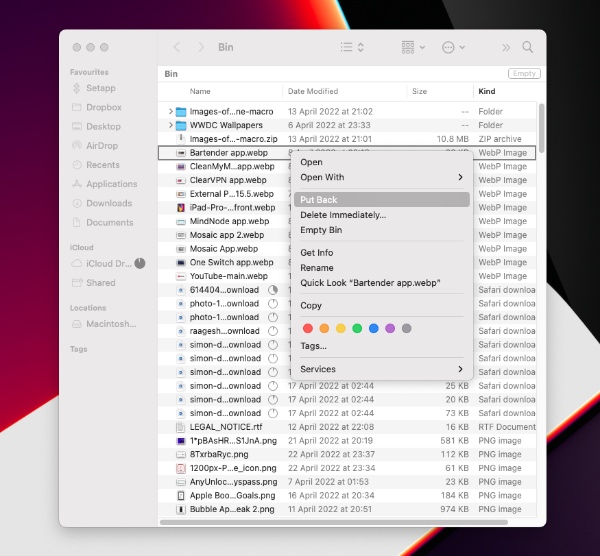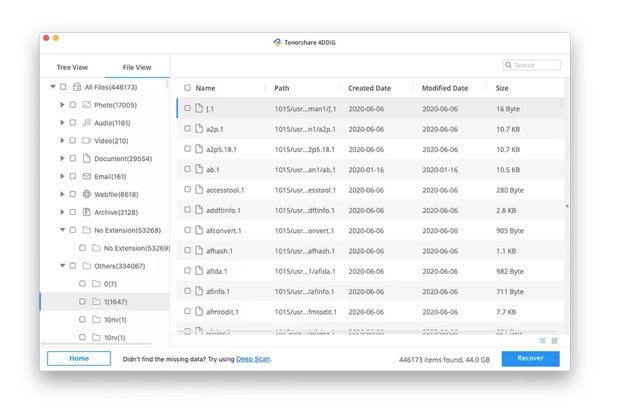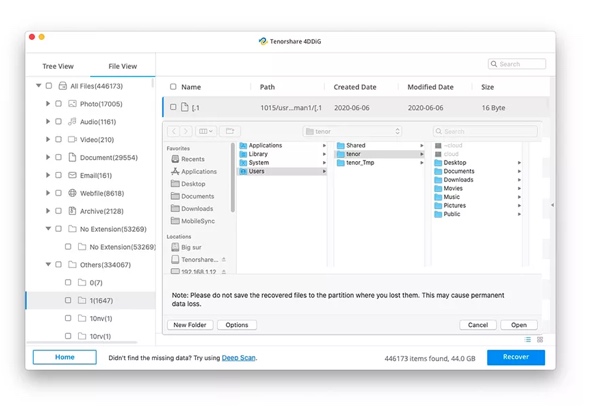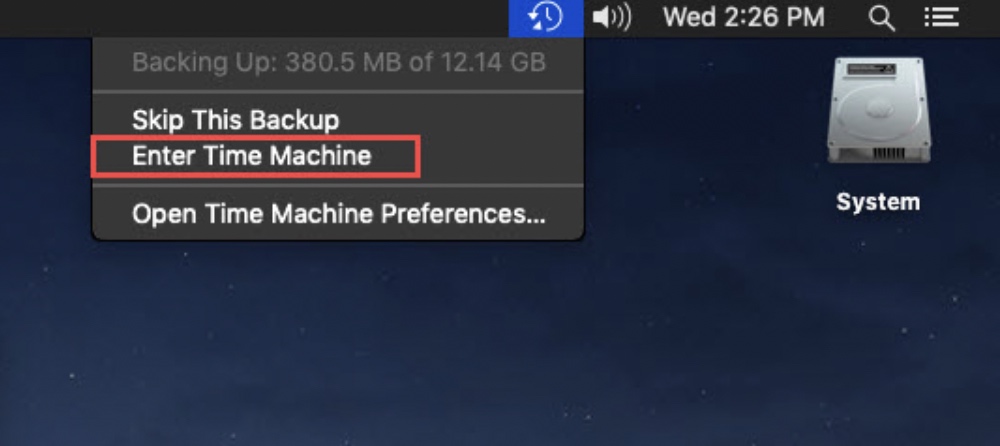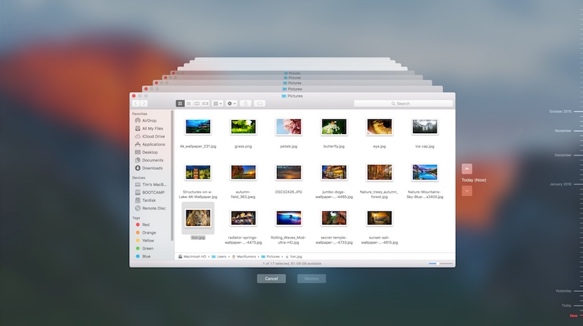Did you just accidentally delete your files and are looking for how to recover deleted files on Mac? You’re on the right spot! Don’t worry,recovering deleted files on Mac is possible and there are a couple of methods to get your files back to life.
Mac devices are commonly perceived as workstations and we all store most of our work-related data in them. So, losing a single file can become a huge problem for the project you’re working on.
Most of the time, you can find your deleted files in the Trash bin, but if, somehow, you’ve emptied your Trash bin and can’t get access to the lost files, then this article is for you. We have gathered 8 recovery methods for you to recover deleted files on Mac.
Fixes for Recover Deleted Files on Mac
1.1 Recover Deleted Files from Trash Mac
This is one of the most common and easy methods to recover deleted files Mac. Most of the time, when you delete a file, it goes into a Trash folder. However, it doesn’t happen with every single file. You can easily recover the deleted files from the Trash with this step by step guide.
Step 1. From the Dock, open Trash by clicking on it.
Step 2. Find the files you’re looking for and select it. Use the search bar if you can’t see the file.
Step 3. Right click on the file and click on Put Back.
You’ll have your file at its previous destination.
If you can’t find your file in the Trash, then you surely need a software that can perform a deep search on your drives to find your lost file. Tenorshare 4DDiG is a data recovery software that helps you recover 1000+ data types. Whether it’s your photos, albums, videos, audio files, Office Doc files, any RAR/ZIP file, or any other file type, Tenorshare 4DDiG can recover it for you.
All you have to do is to download the application for your Mac from the official website of Tenorshare. Once you install the program, it’s just a 3-Step process.
Step 01. Run the Program and choose a Location
Launch Tenorshare 4DDiG after you install it. Select the location (hard drive) from where you lost your file. Now, click on the Scan button to continue with the process of recovering your lost file from a Mac.
Step 02. Scanning Phase
Once the progress bar gets completed, you’ll be able to see all of your deleted files. You can have a more detailed preview of the files by clicking on different file types from the left side of the window.
Step 03. Recover the deleted files.
After previewing the files that you want to recover, select them and click on the Recover button. However, make sure that the destination where you want your files to get recovered, shouldn’t be the same from where you lost them earlier.
1.3 Retrieve Mac Deleted Files with Undo Command
As the name suggests, the Undo Command reverses the last action made. If you want to recover Mac file that you accidentally deleted, simply press Command + Z and you’ll have your file.
1.4 Restore Deleted Files from Backup
When deciding how to recover deleted files on Mac, you need to check whether you have a local backup set up or not. If you have a local backup on your device, then you can easily recover deleted files on Mac using the Time Machine option.
Step 1. Open the destination folder. Click on the Time Machine icon from the Menu Bar.
Step 2. Click on Enter Time Machine. From the right edge of the screen, scroll to adjust the time frame and find the recent version of your file.
Step 3. Click on the Restore button from the bottom of the window.
1.5 Recover Mac Files with Terminal
Search the Terminal in the Spotlight search and open the program.
Step 1. Enter the command “cd .Trash” and it will take you to the Trash folder.
Step 2. Now, enter “ls -al ~/.Trash”. You will be able to see the contents of the Trash folder.
Step 3. Enter “mv filename ../” in order to move the deleted file to its previous location.
1.6 Recover Mac Deleted Photo with App Recovery Features
Most of the time, when you delete any media item, let’s say from Photo app, it goes straight into the Recently Deleted folder. You can easily recover your deleted files with only a few clicks.
Step 1. Click on the Recently Deleted folder from the application.
Step 2. Select the items that you want to recover.
Step 3. Click on Recover button from the upper right corner of the window.
1.7 Recover Deleted Files on Mac from Time Machine
Another way to get your files back is through the Time Machine. You must have Time Machine backup turned on torecover deleted files on Mac.
Step 1. In the Spotlight, search for Time Machine and open it.
Step 2. On the screen, you’ll see Arrow Up and Arrow Down. Use these arrows to find your life.
Step 3. Select the files and click on the Restore button at the bottom.
1.8 Retrieve Mac Data with Local Data Recovery Service
If you still can’t access your lost data, stop using the device and consult a professional data recovery service in your area. They might help in getting your files back.
Conclusion:
We looked closely on how to recover deleted files on Mac by discussing 8 different methods. Moreover, with Tenorshare 4DDiG, you can recover any deleted file type within a couple of minutes. Just download the software and follow our guide to let it recover all the lost files from your Mac.