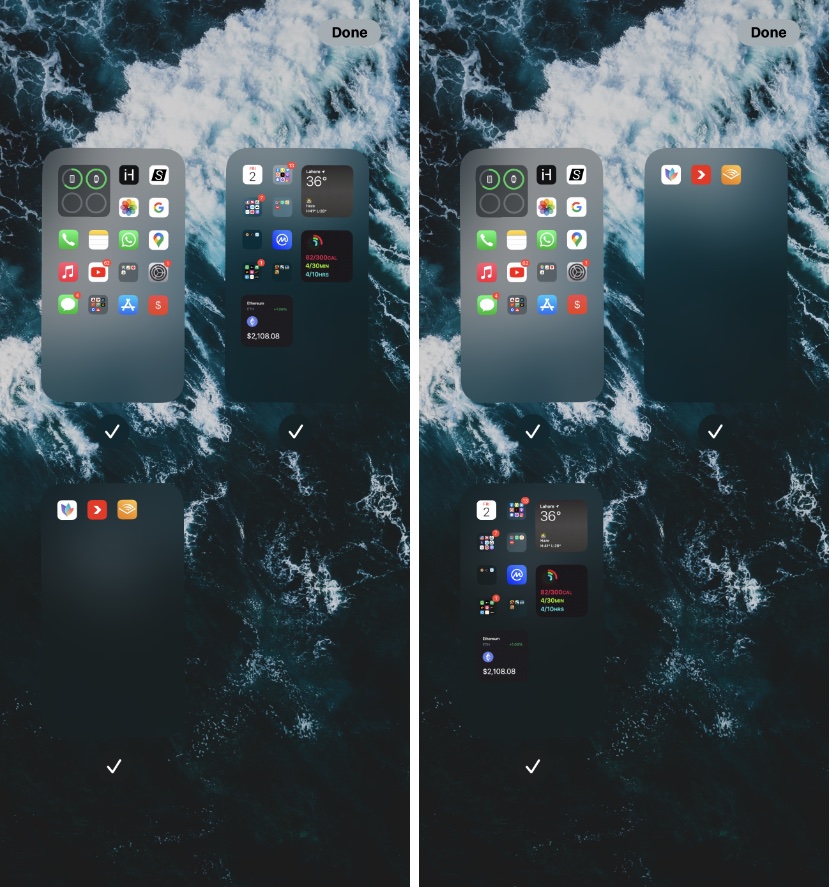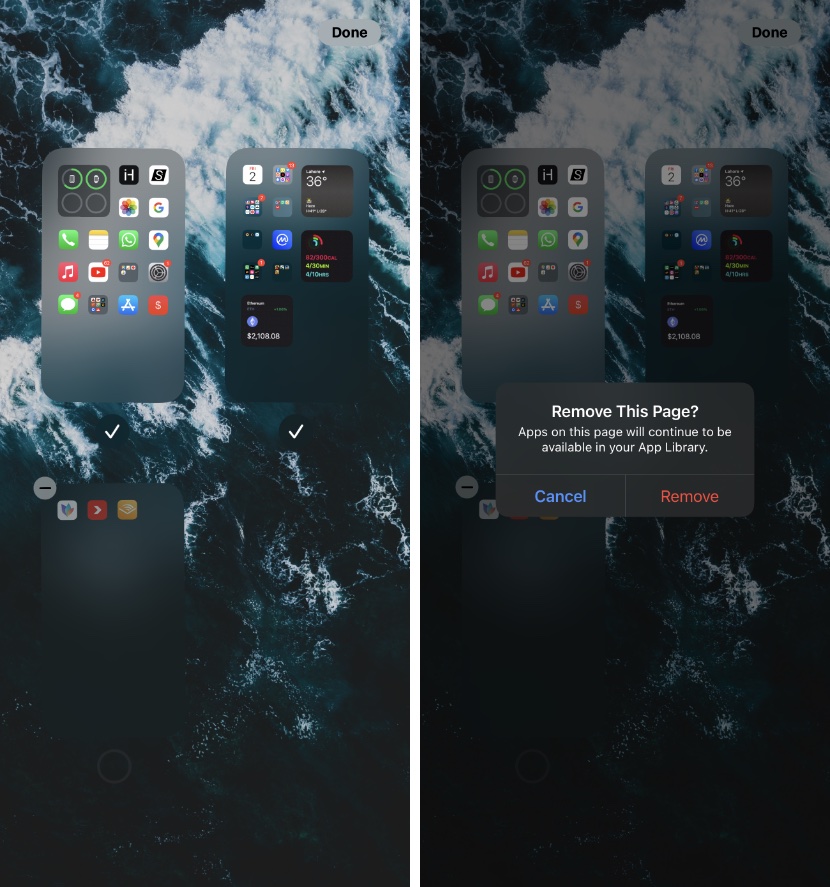On iOS 15 or later you can now reorder home screen pages. Previously iPhone and iPad users were only limited to rearranging app icons on the home screen however now they can move whole pages and reorder them with ease.
The ability to reorder home screen pages on iPhone and iPad has also made it easier for users to move icons as instead of moving individual icons from one page to another, they can simply move the whole pages instead.
With this new functionality Apple has made it significantly easier for its users to personalize the home screen.
In addition to reordering home screen pages you can also hide or even delete them while you are in home screen editing mode. This can be done by following our guides below.
Reorder Home Screen Pages
Follow these steps to reorder home screen pages on iOS 15 and iPadOS 15 or later.
- Unlock your iPhone and access the home screen.
- Tap and hold on any icon to enter wiggle mode.
- Now tap on the page dots located right below the home screen icon rows.
- When you are on the page editing screen tap and hold on the page you want to move.
- While holding on the page drag it to the position you want to place it at.
Hide or delete home screen pages
You can also hide or even delete certain pages from the home screen of your iPhone. This can be done by following these steps.
- On the home screen tap and hold on an icon to enter the wiggle mode.
- Tap on the page dots located right below the home screen icon rows.
- On page editing screen look for the page you want to hide.
- Tap on the tick right below the page preview to disable this page. Doing so will hide it.
You can also quickly delete a home screen page and remove it permanently. When you do this all the apps stored on this page are automatically sent to the App Library.
To delete a home screen page tap on the tick icon below it and then tap on the ‘-‘ button that appears on top left side of its preview.
There you go folks, this is how you can easily reorder, hide and delete home screen pages on iPhone or iPad. If you have any questions about this guide, then feel free to let us know in the comments below.