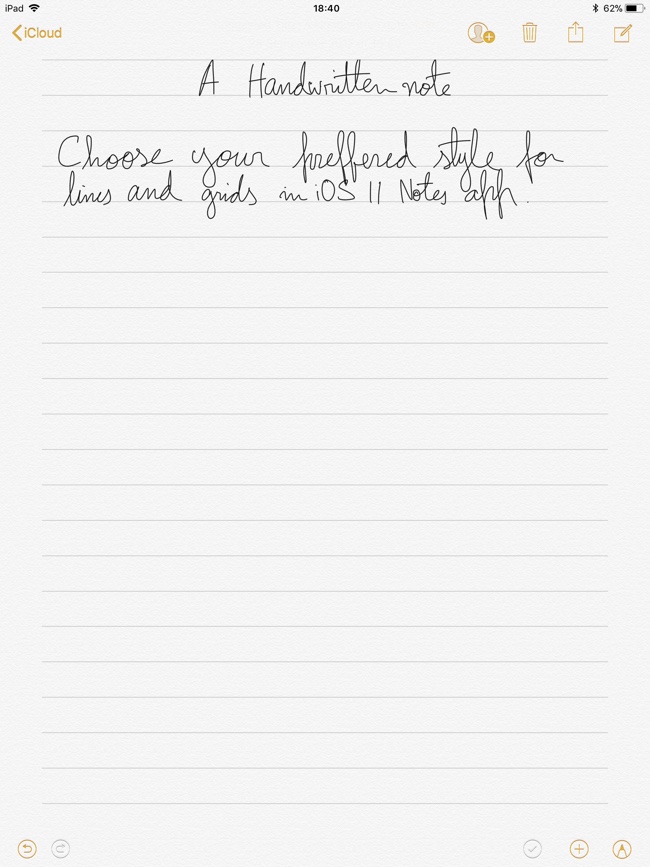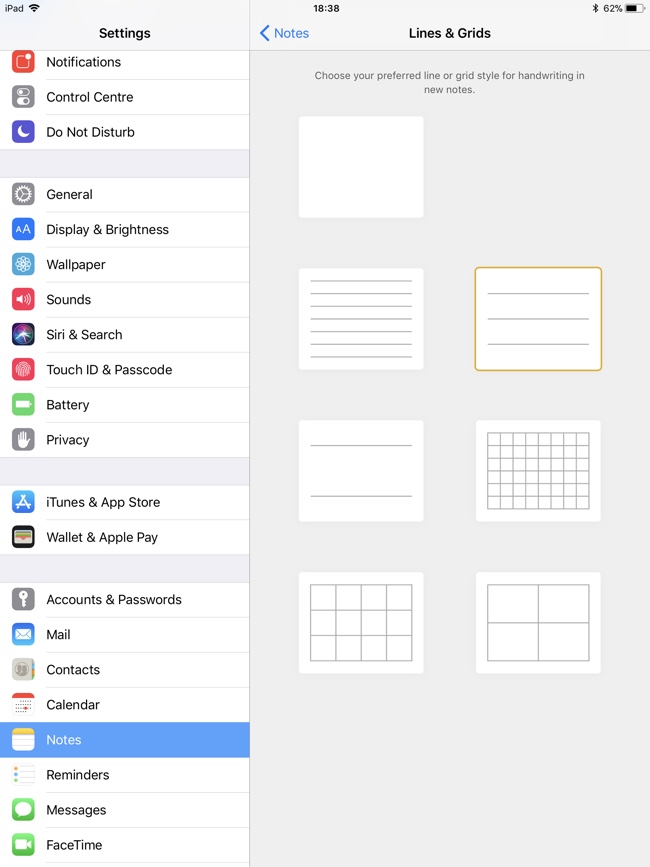iOS and iPadOS’s Notes App features Lines and Grids feature. With this feature users can add lines or grids in their handwritten notes, which makes it easier for them to create handwritten notes.
Although it is also available on the iPhone, this feature is most useful when iPad is being used with Apple Pencil. You get a paper like feel when writing with hands, which makes writing notes with Pencil a much better experience.
Normally you can add lines or grids style to individual notes by tapping on the menu button and choosing from Lines & Grids page. However if you prefer using the Lines or grids styles most of the time and already have a favorite style, then you can also make that style your default.
When a preferred style is selected, that style will automatically appear as soon as you start working on the note with handwriting or Apple Pencil.
Choose a preferred Lines & Grids style for Notes
To select a preferred lines & grids style simply follow the simple steps below.
- On your iPhone or iPad launch the Settings app.
- Tap on the Notes app settings.
- Under ‘Viewing’ look for Lines & Grids option and tap on it.
- Finally choose your preferred line or grid style for handwriting in new notes.
After choosing your preferred style, you won’t have to choose a style every time you start handwriting, as it will automatically appear on a new Note when you use your fingers or Pencil on it, saving you time and effort.
There you have it, this is how you can add lines or grids to your Notes app and make it easier to write with an Apple Pencil.
Did you know about this feature? Share your thoughts in the comments below.