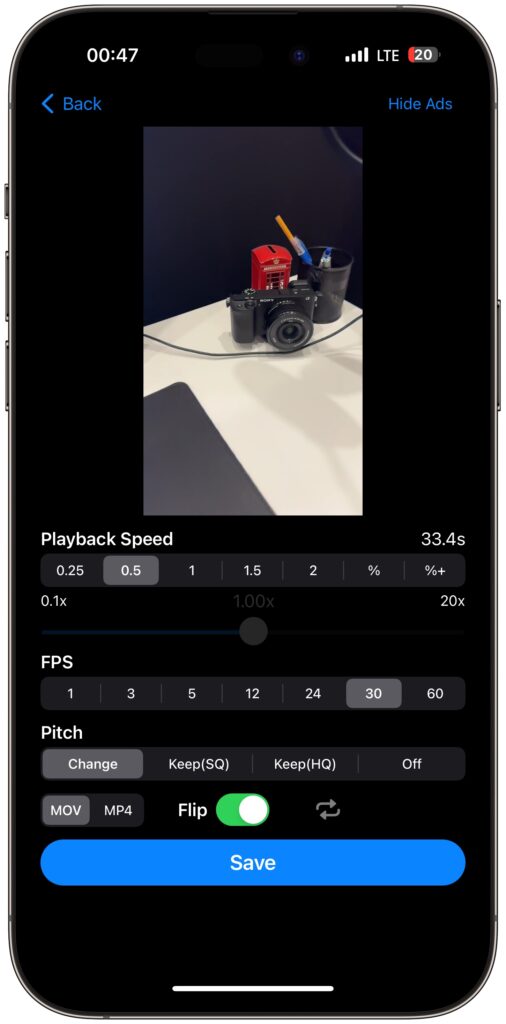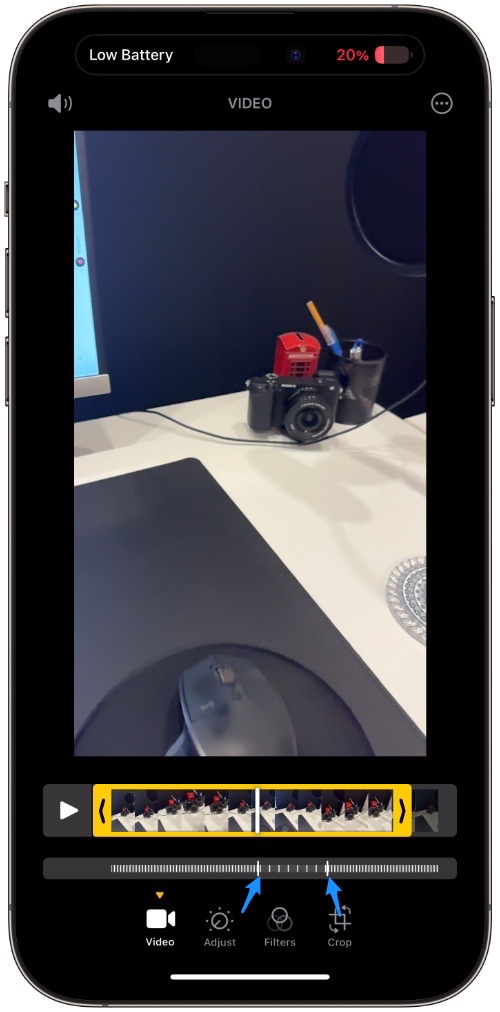If you want to learn how to speed up video on iPhone or perhaps how to slow down a video, then you will find this guide helpful.
It is quite easy to adjust the speed of a video on iOS devices. For this, you can use the free Easy Video Speed Editor and Slow Fast Motion Video Editor apps.
In addition to that iMovie and the built-in video editor of the Photos app can also help you in achieving this task. Let’s take a look at each solution one by one.
Use the Easy Video Speed Editor App (free)
The easiest way that allows users to speed up or slow down videos on iPhone or iPad involves the Easy Video Speed Editor app.
You can download the Easy Video Speed Editor app for free from the App Store.
After downloading this app open it and tap on the ‘Select From Library’ option.
Choose the video you want to change the speed of.
Finally, select your desired Playback Speed from 0.25, 0.5, 1, 1.5, or 2x options.
In the free version of the app, you can also flip the video. Once you are done editing tap on the Save button to export the video to the Photos library.
Use Slow Fast Motion Video Editor App (free)
You can take advantage of the Slow Fast Motion Video Editor app, which offers basic and advanced controls to change the playback speed of videos on iOS.
Download the Slow Fast Motion Video Editor app for free and open it.
Inside the app import the video you want to change the speed of. Then select the video by tapping on it and then tap on the ‘Select’ button from the top.
On the next screen you will be able to Trim or Cut the video, hit the Skip button from the top if you don’t want to perform this action.
Now when you are on the video editing screen tap on the Speed button from the bottom. A graph should appear on the screen.
Move the graph to change speed of the video from different points of the video. Here you can slow down iPhone video 10x by moving graph points lower.
You can also make iPhone video fast up to 10X by moving the graph points higher.
Use iMovie
You can change the speed of a video in iMovie for iOS. Follow these steps to do so.
Step 1. Open iMovie app on iPhone or iPad and create a new project. Make sure you select Movie as the new project.
Step 2. Import the video you want to change the speed of and drag the video clip to the timeline.
Step 3. Now tap on the clip to reveal the inspector at the bottom of the screen.
Step 4. Tap on the Speed button to reveal a yellow bar.
Step 5. Adjust the speed of your clip by moving the bar left or right.
You can repeat these steps if you want to change the speed of additional clips of the same video. Just tap on the clip, then tap on the Add option found within the inspector and then tap on the Speed option, and finally adjust the speed.
Speed Up a Slo-Mo on iPhone
If you have recorded a Slo Mo video on your iPhone and want to increase its speed to normal, then you can do so quite easily right inside the Photos app.
Follow these steps to speed up a slow-motion video on your iPhone.
Step 1. Open the Photos app and load up the slo-mo video you want to speed up.
Step 2. Tap on the Edit button from the top.
Step 3. A slo-mo bar will appear right below the timeline and the editing buttons.
Step 4. Move the left and right sliders to merge them (as indicated with arrows in the screenshot above).
Doing this will speed up the slow-motion video shot with your iPhone to normal speed. Hit the Done button to save your changes.
There you have it folks, this is how you can easily speed up videos on iPhone or iPad. We also showed you multiple ways using which you can slow down a video on your iOS device.
If you found this article to be helpful, then don’t forge to share it with family or friends.