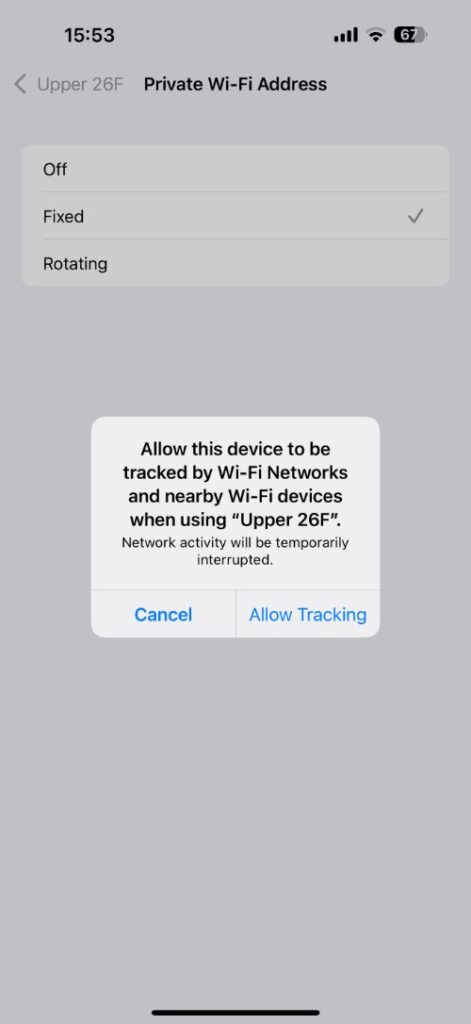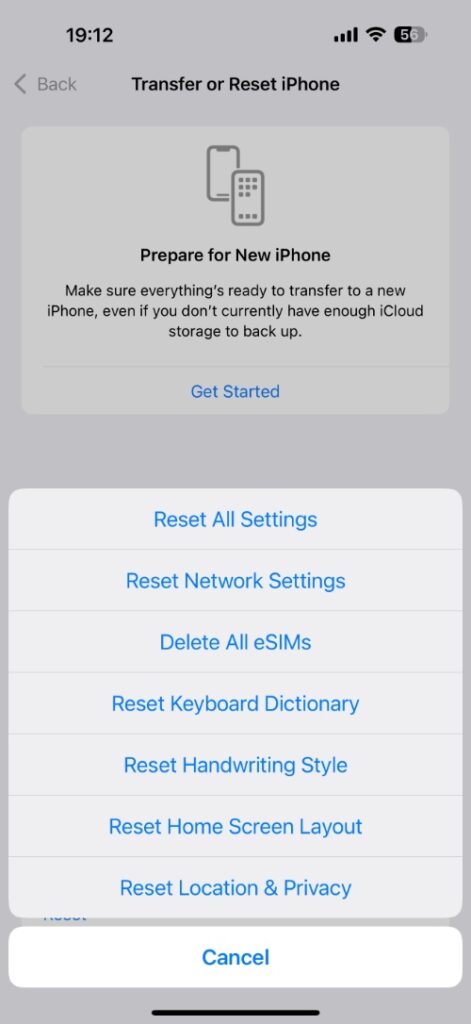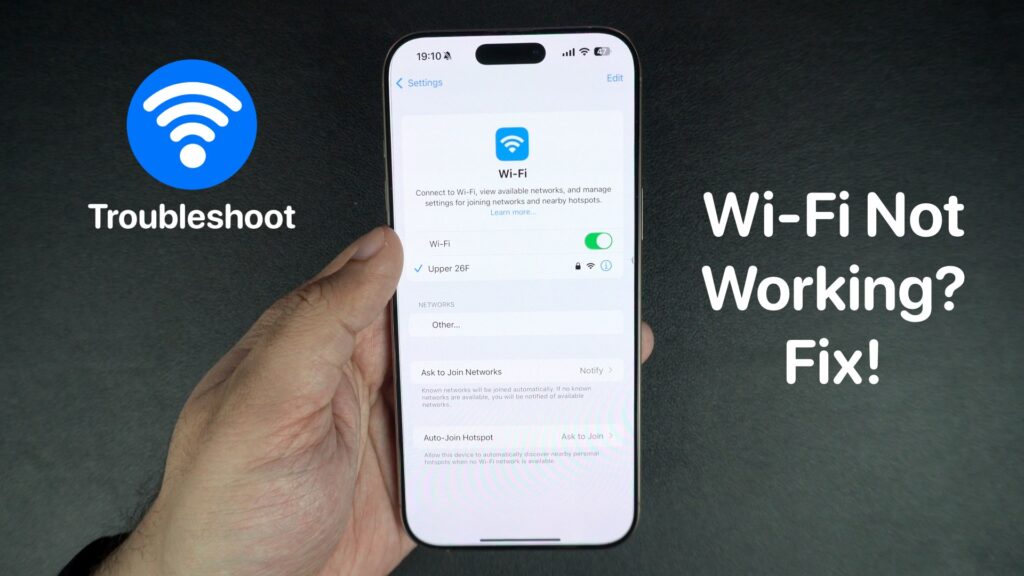
Are you facing Wi-Fi troubles on your iPhone or iPad? Is your device showing full Wi-Fi signals but nothing loads, or perhaps Wi-Fi signals drop whenever you move to another room? No matter which specific problem you are facing, this guide will help you solve it yourself in just a few minutes.
Table of Contents
- Check the basics: Internet Provider outage, other devices, etc
- Make sure your iPhone is on the right network
- Fix issues with iPhone or iPad: Toggle Wi-Fi, Airplane mode, and Auto-Join
- Check date and time settings
- Turn off VPN and MDM
- Restart everything: iPhone, Modem, and Router
- Forget Wi-Fi and reconnect
- Update iOS and Router Firmware
- Connect to a different network
- Adjust the Private Wi-Fi address
- Reset network settings on an iOS device
- Things to regularly do to keep Wi-Fi working properly
Wi-Fi issues can occur due to several reasons. The culprit can be the hardware or the software. Identifying the source of the problem first can help you solve the issue quickly.
Check the basics: Internet Provider outage, other devices, etc
The first thing that you should be doing is checking if the Internet is working. A quick way to check this is by trying to access any website from another device, like a laptop or a Smart TV. If other devices are also unable to connect to the Internet, then the problem is with the Internet connection and not your device.
If you have found the source of the problem to be with your Internet connection and not your iOS device, then it is a good idea to find out if your Internet provider is facing an outage in your area. You can check this by calling their helpline or checking their website, or app. Most service providers provide outage maps that let you find out if the Internet is down in your area.
If the Internet is not down in your area, then you should check if your router is working properly or not. Make sure it is powered on and all the cables are plugged in securely. This includes a modem and a fiber ONT.
Make sure your iPhone is on the right network
If you have previously connected your iPhone or iPad to multiple networks, such as guest networks or Wi-Fi networks from your neighbours, then it is a good idea to check if the device is connected to the right Wi-Fi network.
To check this on your iPhone, go to Settings -> Wi-Fi and check if your iPhone is connected to the right network. A checkmark will appear next to the network’s name it is connected to. If your iPhone asks to enter the Wi-Fi password when you tap on its name, then make sure you enter it correctly. Wi-Fi passwords are case sensitive, and entering the wrong password can cause issues.
Fix issues with iPhone or iPad: Toggle Wi-Fi, Airplane mode, and Auto-Join
On your iPhone or iPad, go to Settings and tap on Wi-Fi. Here, turn off the toggle for Wi-Fi and then turn it back on. Doing this can solve temporary Wi-Fi glitches that your device might be facing.
Make sure Airplane Mode is turned off by accessing the Control Center and toggling it on/off. Sometimes toggling Airplane mode on and off can reset your device’s wireless radios and solve WI-Fi issues.
Now go to Settings -> Wi-Fi and tap on the ‘i button next to your network’s name. On the next page, make sure the toggle for Auto-Join is on. This will make sure your iPhone Auto-Joins this network every time it is in range instead of joining some other network.
Check date and time settings
If your iPhone’s date and time settings are incorrect, then you might face Internet issues. You can fix this by going to Settings -> General -> Date & Time and turning on the toggle for Set Automatically. This will set the iPhone’s time through Apple’s servers and always make sure the correct time is selected according to your location.
Turn off VPN and MDM
If your iPhone or iPad is connected to MDM from your employer or school, or a VPN is activated on it, then it can potentially cause Wi-Fi issues on your device.
Go to Settings -> General -> VPN & Device Management and disable any active MDMs and VPNs from there, and try connecting to the Internet again.
Restart everything: iPhone, Modem, and Router
It might seem simple, but restarting all devices can solve many issues, including the Wi-Fi not working on iPhone issue. Turn off your iPhone or iPad and unplug your router and modem. Wait for 30 seconds and turn on your model first, and then plug in your router.
After both have turned on completely, turn your iPhone or iPad back on and connect to he networks.
Forget Wi-Fi and reconnect
On iPhone or iPad, go to Settings -> Wi-Fi and tap on the ‘i’ button next to your network’s name. On the next page, tap on the Forget This Network option. After disconnecting from the network, connect to it once again.
Update iOS and Router Firmware
Keeping iOS up to date can fix many issues that you are facing with your device. To do this, go to Settings -> General -> Software Update and install any available updates.
Also, make sure to update your router’s firmware. Refer to its manual to find out how you can update its firmware to the latest available version.
Connect to a different network
If your iPhone and other devices are not working on your network, try connecting them to another network. You can turn on Personal Hotspot from another iPhone or, if available, connect to another Wi-Fi network and test if the Internet is working. If it works, then the problem is with your Internet connection and not the iOS device. Ask your network provider to send a technician to fix the issues.
Adjust the Private Wi-Fi address
iOS has a feature called Private Wi-Fi address, which helps to enhance users’ privacy. However, this feature can cause issues with some networks.
Go to Settings -> Wi-Fi and tap on the ‘i button next to your Wi-Fi’s name. Then, on the next page, tap on Private Wi-Fi address and select the Off option.
Remember, only do this on a trusted network, such as your home’s, and not on a public network.
Reset network settings on an iOS device
If nothing has worked for you so far, then you can try resetting your iPhone’s Network Settings. Doing so will reset Wi-Fi networks, Bluetooth pairings, VPN settings, etc, but will not affect your apps or data.
To reset Network Settings, go to Settings -> General -> Transfer or Reset iPhone -> Reset -> Reset Network Settings. You will be asked to enter your device’s passcode.
Things to regularly do to keep Wi-Fi working properly
- Keep iPhone or iPad’s software and router firmware updated regularly.
- Make sure to restart your router every 1–2 weeks.
- Use unique network names so your iPhone doesn’t confuse it with a neighbor’s Wi-Fi.
- Use the Wi-Fi Assist feature on iPhone to switch between Wi-Fi and Cellular data when Wi-Fi signals are weak (Settings -> Cellular).
There you have it, this is how you can fix the Wi-Fi not working issue on your iPhone or iPad and get the Internet working again in a few minutes. If you have any questions related to this guide, then share them with us in the comments below.