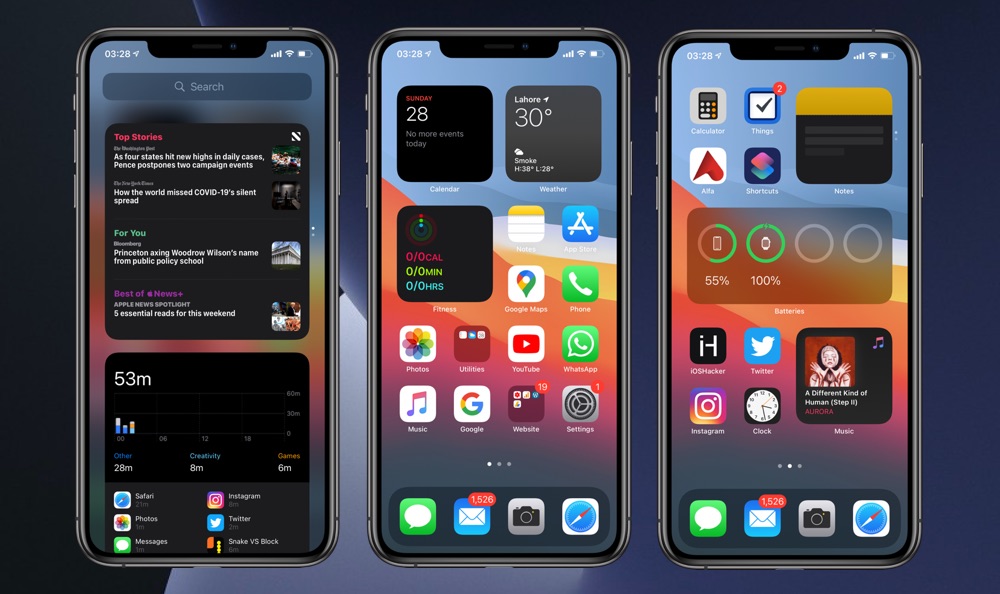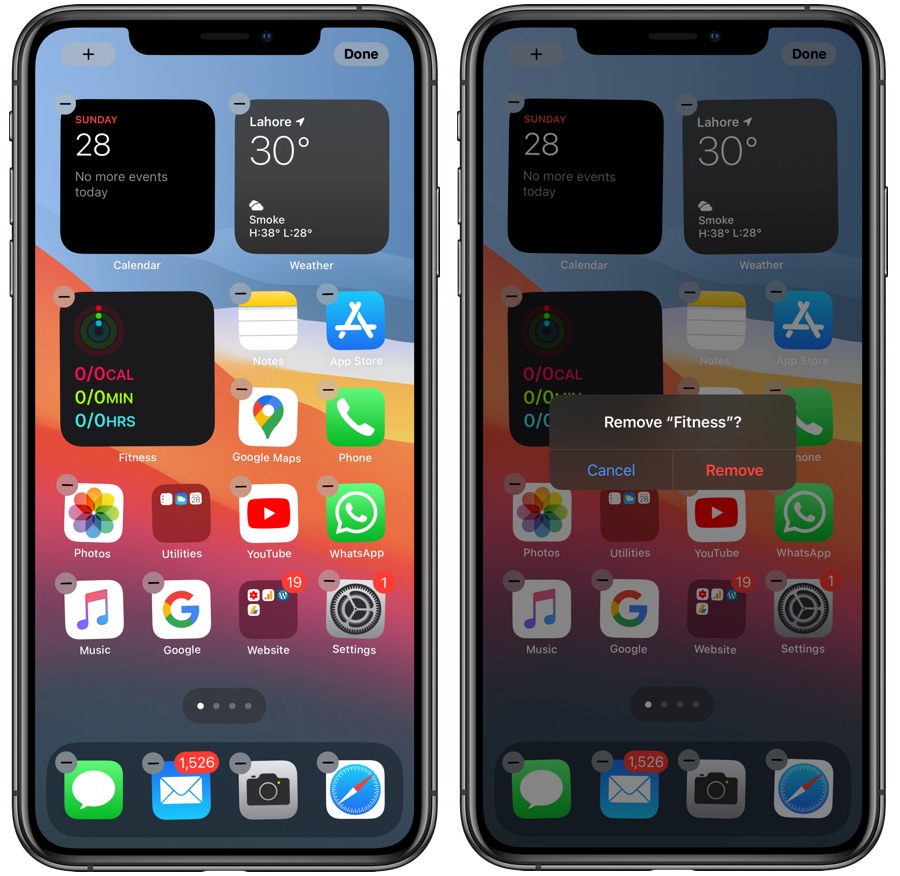If you are looking to learn about how iPhone’s iOS 14 widgets work, then we have got you covered. Here you will find guidance on how to add, remove or stack widgets to iPhone home screen.
iOS 14 has finally brought widgets to the iPhone home screen. With the new integration iPhone users are able to add any stock or third-party widget of their choice on the home screen. They can place these widgets in between icons, have multiple widgets on a single page and move them around the home screen just like they can do with app icons.
Widgets are great for getting at a glance information, opening specific parts of an app and keep an eye on various types of data without even launching the app.
Apple has offered many customization options for the iPhone home widgets. This includes ability to add widgets to iPhone home screen, remove them or stack iPhone widgets on top of each other. Users can even select from various sizes of the widgets and select the size that suits their home setup the best.
iPhone Widgets Feature Hands on video:
How To Add Widgets To iPhone Home Screen
Adding new widgets to the iPhone home is very easy. Follow these steps to add widgets to iPhone home screen.
- On iPhone access the widgets page by going to the left most home screen page.
- Once you are on widgets page tap and hold on a widget to enter jiggle mode. You can also do this by long pressing on any app icon.
- From the widgets page tap on the ‘+’ button. This will bring up the iOS widget search page.
- Find the widget that you want to add to iPhone home screen and tap on it.
- If the widget has multiple size options you will be presented with options. Choose the right size and tap on the Add Widget button.
- As you add a new widget it will be appear on the Widgets screen. If you want to place it on app pages and in between icons simply tap on your desired widget and drag it towards the homescreen.
- Move the widget around until you find the right spot and let go of your finger.
Your favorite iPhone widget will now be added to that spot.
How To Remove Widgets From iPhone Home Screen
Removing a widget from the iPhone home screen is equally easy. You can remove widget from iPhone home screen with these steps.
- Find the widget that you want to remove from home or widgets page.
- Tap and hold on the widget until your iPhone enters jiggle mode. Alternatively you can long press on a widget and tap on ‘Remove Widget’ option from the menu.
- When in jiggle mode tap on the ‘-‘ button located on top left corner of the widget to remove it and confirm. Finally hit the Done button to exit jiggle mode.
How To Create A Widget Stack On iPhone
You can combine multiple iPhone widgets to create a widget stack. Follow these steps to create a widget stack on iPhone.
- Add multiple widgets to the home screen or widgets screen.
- Tap and hold on a widget to enter jiggle mode.
- Grab any widget and move it over the widget of the same size. All widgets in a stack need to be of the same size, so if your first widget is small all widgets that you add to its stack should also be small.
- Repeat for all other widgets you want to add to the stack.
Once you are done hit the Done button. After a stack has been created you can swipe up or down on it to scroll through the widgets that are part of it. You can also remove or rearrange icons in a stack, for that read the next section.
How To Edit or Rearrange iPhone Widget Stacks
You can easily remove widgets from a stack or rearrange the widgets that are in it. Just follow these steps.
- Find the widget stack that you want to edit and tap and hold on it to enter jiggle mode.
- Once your device is in jiggle mode tap on the widget stack.
- From the slide up menu swipe left on the widget that you want to remove from the stack and hit Delete.
- To rearrange the position of the widgets in your stack tap on the grabber button and move the widget up or down.
There you have it. This is how you can easily add widgets to iPhone home screen. We also showed you how you can quickly remove widgets from iPhone home screen that you don’t like.
You also learned about the iPhone widget stacks and got tips on how to create iPhone widget stack and how to remove certain widgets or rearrange the stack.
If you found this article to be helpful, then please share it with your family or friends!
More iOS 14 guides:
- Picture In Picture On iPhone: How To Enable, Disable, Resize Or Minimize It
- iOS 14’s Back Tap Feature Comes With Infinite Possibilities
- iOS 14 Includes An App List View, Here’s How To Access It
- How To Downgrade To iOS 13 After iOS 14 Beta