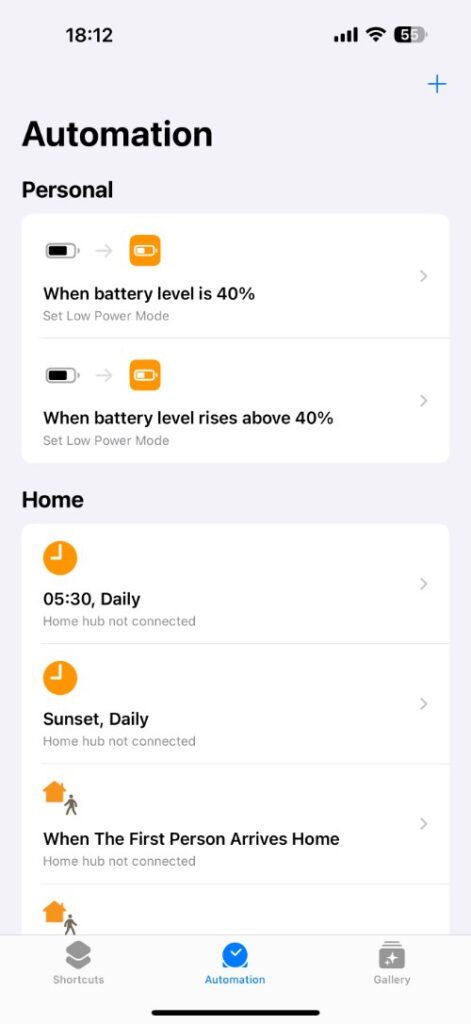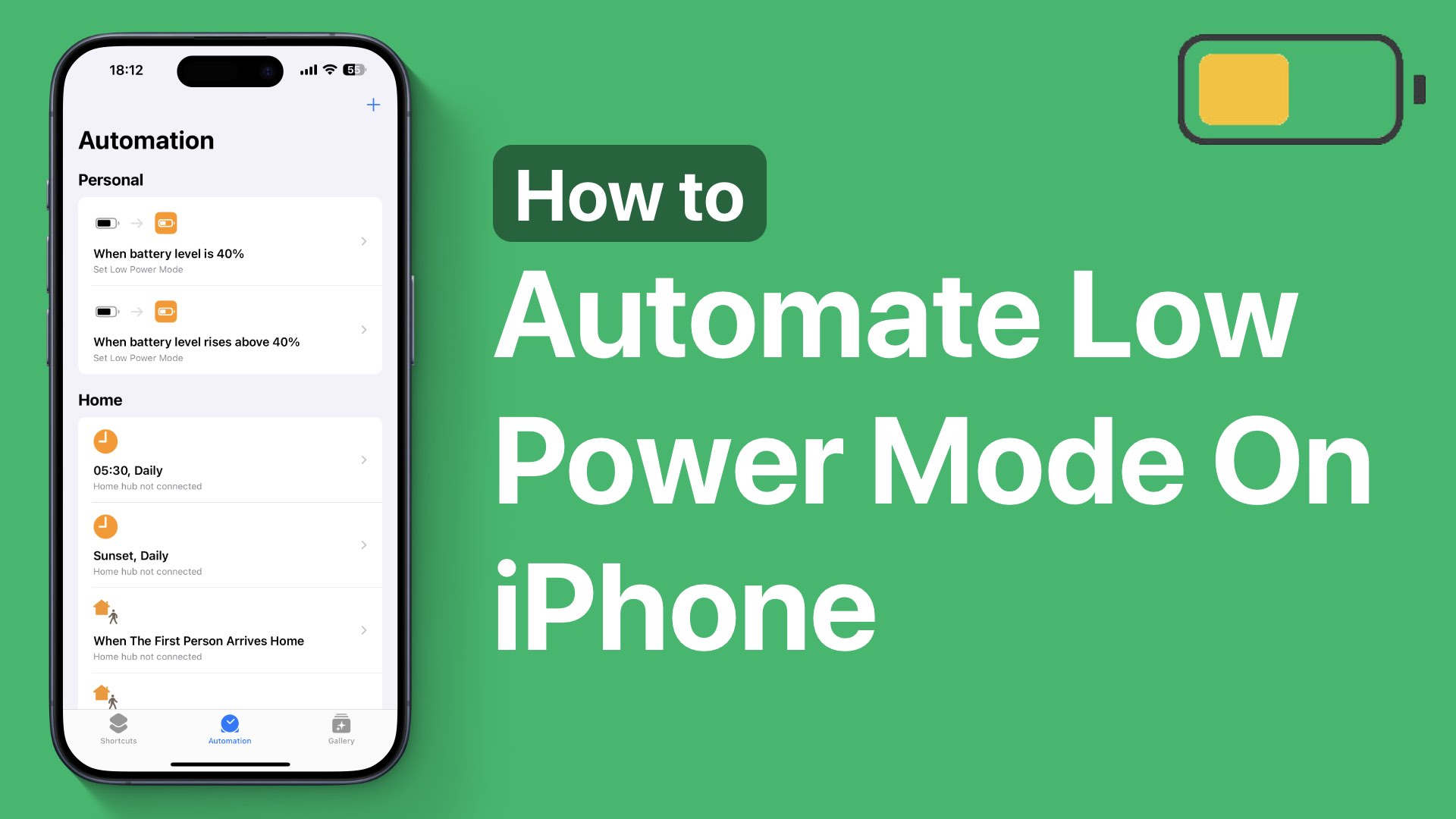
Low Power Mode provides an effective way of prolonging an iPhone’s battery life. Users can enable this special mode and make their iPhone reduce battery-consuming background activity like downloads and mail fetch.
No matter how useful Low Power Mode might be, it only becomes effective when you turn it on. However, many of us forget to enable it at the right moment.
In this tutorial, I will share step-by-step instructions on how you can Automate iPhone’s Low Power Mode and have it enabled automatically when your iPhone reaches a certain custom battery level of your choice.
Automate Low Power Mode
- Launch the Shortcuts app and tap on the Automation tab at the bottom.
- Tap on the ‘+‘ button in the top right corner.
- From the list, find and tap on the Battery Level option.
- On the next page, move the slider to your desired percentage. This is when Low Power Mode will turn on. For example, 40%.
- Next, select Equals 40% or the amount of percentage you chose with the slider.
- From the bottom, make sure to select the Run Immediately option and tap on Next from the top.
- Next, search for ‘Set Low Power Mode‘ and tap on it from the search results.
- Make sure ‘On‘ is selected on the Low Power Mode action.
- Tap on the Done button to save the automation.
Now that you have created automation, iOS will automatically enable Low Power Mode every time your iPhone reaches your selected battery level.
If you want to create an automation to turn off Low Power Mode automatically after your iPhone has enough battery life, you can follow the steps below.
Simply follow the guide above, and in step 4, choose the ‘Rises above %’ option. Then, in step 8, make sure you tap on where it says ‘On’ so it converts into ‘Off’ and hit the Done button to save the off automation.
Must read: How To Enable or Disable Low Power Mode on Apple Watch