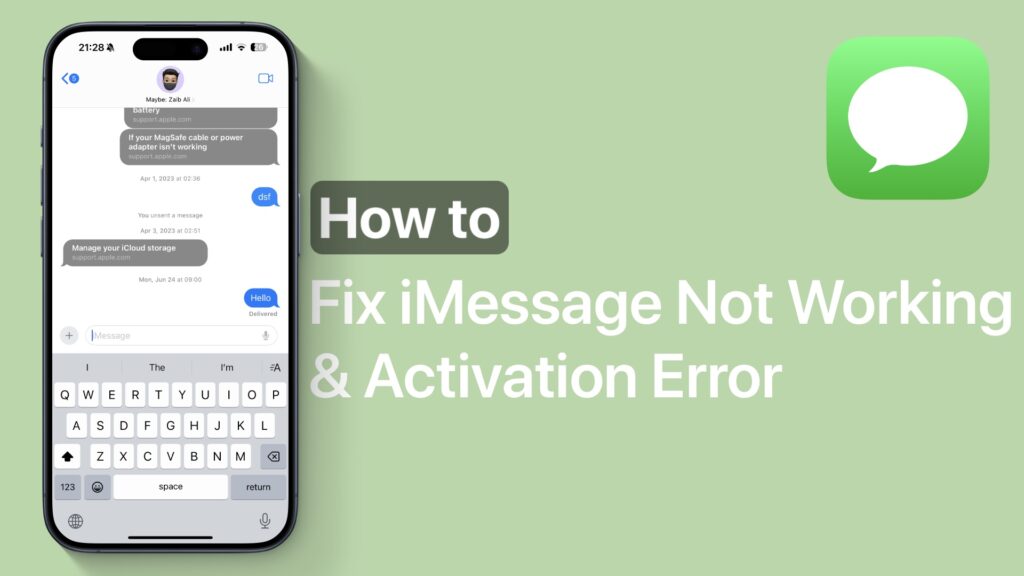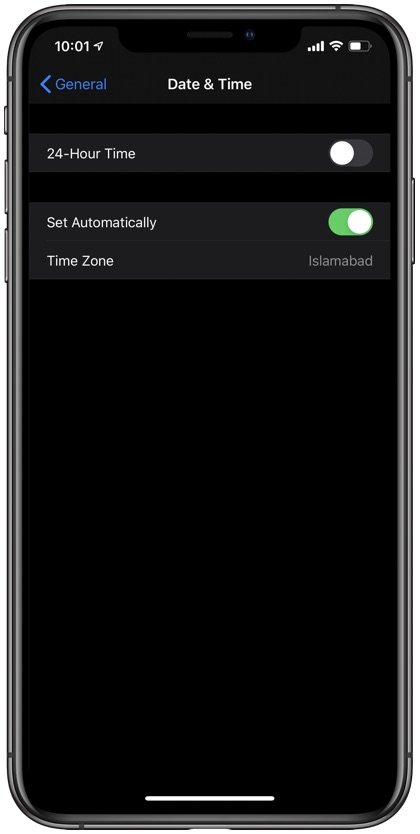iMessage is a vital service for iPhone users, and it can be frustrating when it’s not functioning correctly. When iMessage isn’t working, you won’t be able to send or receive iMessage-based texts, and your message bubbles will appear green, even when messaging another iPhone user.
Fortunately, fixing iMessage activation errors and iMessage not working on iPhones is relatively simple. Follow these steps to get iMessage working on your device.
1. Make sure iMessage is enabled
The first step is to verify that iMessage is enabled on your device, as in order to work iMessage needs to be enabled.
1. Open the Settings app.
2. Scroll down and tap on Messages.
3. Make sure the iMessage toggle is turned on.
For iOS 18 Users: Go to Settings -> Apps and select Messages from there.
4. If iMessage is already on, turn the toggle off, wait a few seconds, and turn it back on to refresh the connection.
2. Restart Your Device
Restarting your iPhone or iPad can resolve many issues, including problems with iMessage.
1. Press and hold the side button and the volume down button simultaneously.
2. When the power off slider appears, swipe to turn off the device.
3. After the device turns off, press the side button again to turn it back on.
3. Check Apple’s Server Status
Sometimes, iMessage activation errors are due to issues with Apple’s servers.
Visit Apple’s System Status page to see if there are any ongoing issues affecting iMessage.
4. Test Your Internet Connection
A stable internet connection is crucial for iMessage to work.
Switch between Wi-Fi and cellular data to test connectivity. You can also try connecting to a different Wi-Fi network.
To check if the Internet is working, open Safari browser and load a webpage to ensure your Internet is working.
5. Sign Out and Back Into Your Apple ID
Signing out and back into your Apple ID can refresh your connection to iMessage.
1. Open Settings and tap your name at the top.
2. Scroll down and tap Sign Out.
3. Sign back in with your Apple ID and check if iMessage works.
6. Check Date and Time Settings
Incorrect date and time settings can cause iMessage to stop working.
1. Go to Settings -> General -> Date & Time.
2. Ensure the Set Automatically toggle is turned on to keep your device’s time accurate.
7. Update to the Latest iOS Version
Running an outdated version of iOS can cause issues with iMessage.
1. Go to Settings -> General -> Software Update.
2. If an update is available, download and install it on your device.
8. Factory Reset Your iPhone
If all else fails, a factory reset might be necessary. Make sure to back up your data before proceeding.
1. Create a backup of your device on your computer or iCloud.
2. Go to Settings -> General -> Transfer or Reset iPhone.
3. Tap on Erase All Content And Settings.
4. Set up your iPhone again and restore your backup, then try activating iMessage.
Conclusion
By following these steps, you should be able to fix the iMessage activation error on your iPhone or iPad.