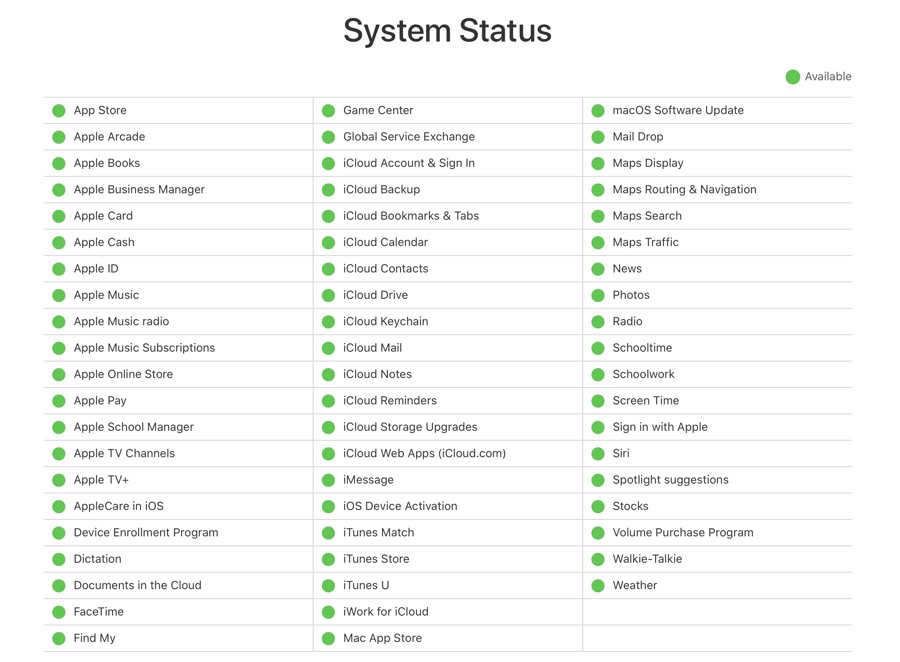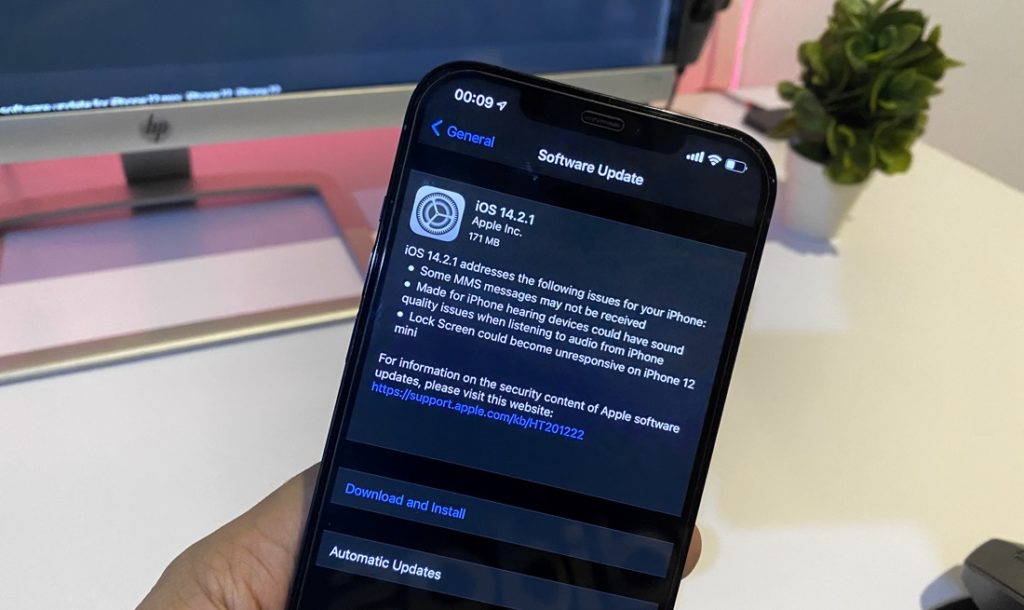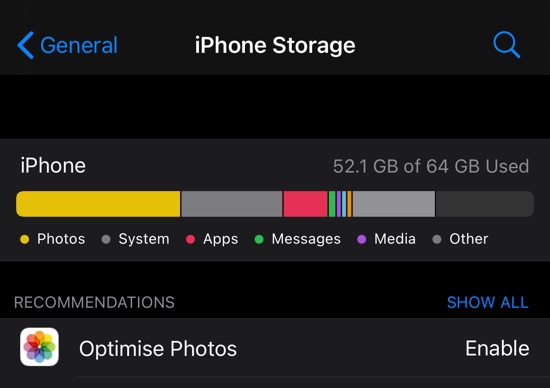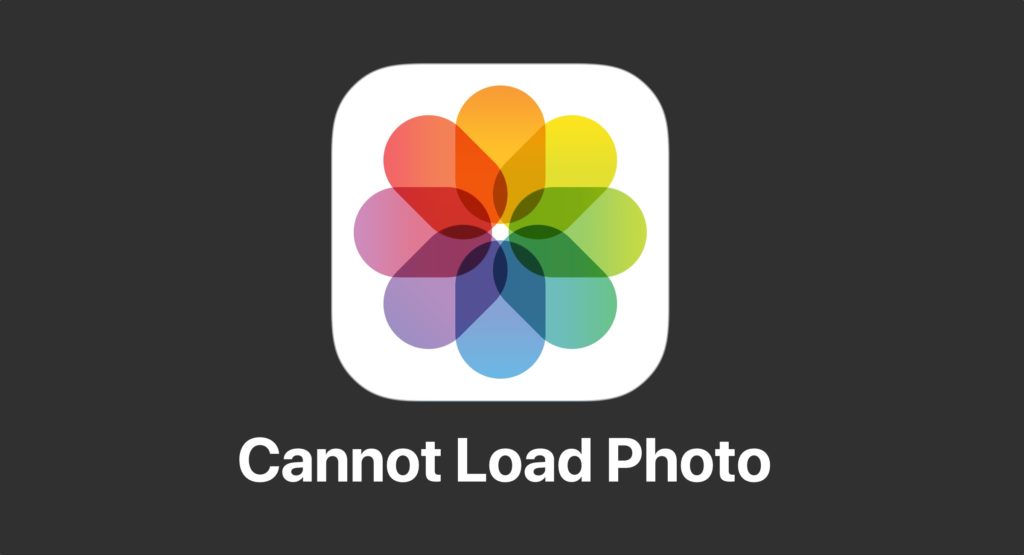
If you are an iPad or iPhone user, you might have faced issues in viewing, editing, or sharing your photos. When you open Photos app and load up a photo you get the error ‘Cannot Load Photo. The error is followed by this message “There was an error loading this photo’ error message”.
Table of Contents
You may face this issue when the Optimize Storage option is enabled. This feature saves space on your iPhone. When you turn this feature on, the full resolution of photos and video is saved in iCloud. When the photos or videos cannot be downloaded from iCloud, you will see the above-mentioned error message. Moreover, when your iPhone automatically optimizes your library, you will face such issues.
How to fix Cannot Load Photo error on iPhone or iPad
Speaking of fixing this issue, read on to find out how you can fix it!
iCloud Servers May Be Experiencing Some Issues
When the photo app in an iPhone has some issues in its server, your photos face issues in loading. In this case, you should wait and visit the Apple System Status page by following the steps below:
- Go to the System Status website
- Find Photos in the list of services
- If Photos service is having an issue, a note there will be explaining the issue
When this happens you will have to wait until Apple has resolved the iCloud system issue. Your photos and videos should start loading as the online service is back up.
Make Sure Your iPhone or iPad Is Updated
Update your device to the latest iOS or iPad version wirelessly by going to Settings> General> Software Update. Follow the instruction on the screen if an update is available. Or else, you can update your device by connecting it to your computer with a USB cable. After connecting your device, go to iTunes or Finder and go to ‘General’ or ‘Settings’ and click ‘Check for Update’. Now, follow the onscreen instruction.
Restart Your iPhone or iPad
You can try restarting your iPhone or iPad. The steps for rebooting an iPhone are different baed on the iPhone or iPad model you own. Here are the steps for most of iOS device models.
- For iPhone 12, iPhone 11, iPhone X or newer models, and iPad with Face ID models, press and hold the volume up or down button and power button. Wait till the power off slider is displayed, drag the slider and turn off your device. Press and hold the power button and wait for the Apple logo to appear.
- For other iPhone and iPad models, press and hold the power button, wait for the turn of the slider to appear. Drag the slider and turn your device off. Turn on your device again by pressing and holding the power button until the Apple logo appears.
Is Your Device Connected To The Internet?
It is important to ensure that your device is connected to the internet. Test the internet connection by going to Safari and visit any website. If it loads your internet is connected, and if not, follow the steps below:
- Restart your device
- Turn on Airplane mode for 10 seconds and turn it off.
- Unplug the router from the power outlet and reconnect it after waiting for 30 seconds.
- In the case of using the Photos app over cellular data, Use Cellular Data must be enabled for photos. Go to Settings and Cellular or tap Mobile Data and then turn on Photos.
Ensure Your Device Has Enough Storage
Sometimes insufficient storage also causes photo downloading errors. In order to check the storage, go to Settings> General> Storage. Follow the instructions to optimize the storage of your device. You should have at least 1 GB of free space.
To check space in iCloud, go to Settings> your name> iCloud. Delete unnecessary apps or content to free some space.
Delete And Recover Photos
Try deleting and recovering your photos in order to fix the photo loading error on your device.
- Go to Photos and tap All Photos
- Find the photo or video with the error message and delete it
- Go to Photos again and then to Recently Deleted album
- Find the deleted photo and tap Recover
- Open the Photos and see if you can load the photo
Other Solutions
You can also try the fixes below:
- In case of compatibility issues, convert the pictures to the supported format such as HEIC To JPEG or PGN’ or ‘JPEG or PNG to HEIC’.
- Try to share the photos and videos that you cannot open. And then save them again and reopen them.
Were you able to fix the issue? Share your thoughts in the comments below.
For more iPhone and iPad fixes, stay tuned to iOSHacker.com.