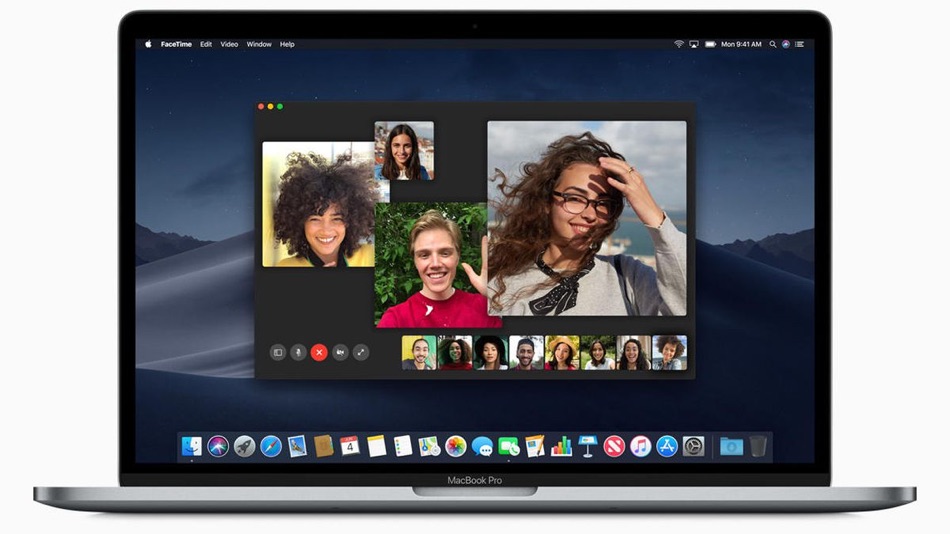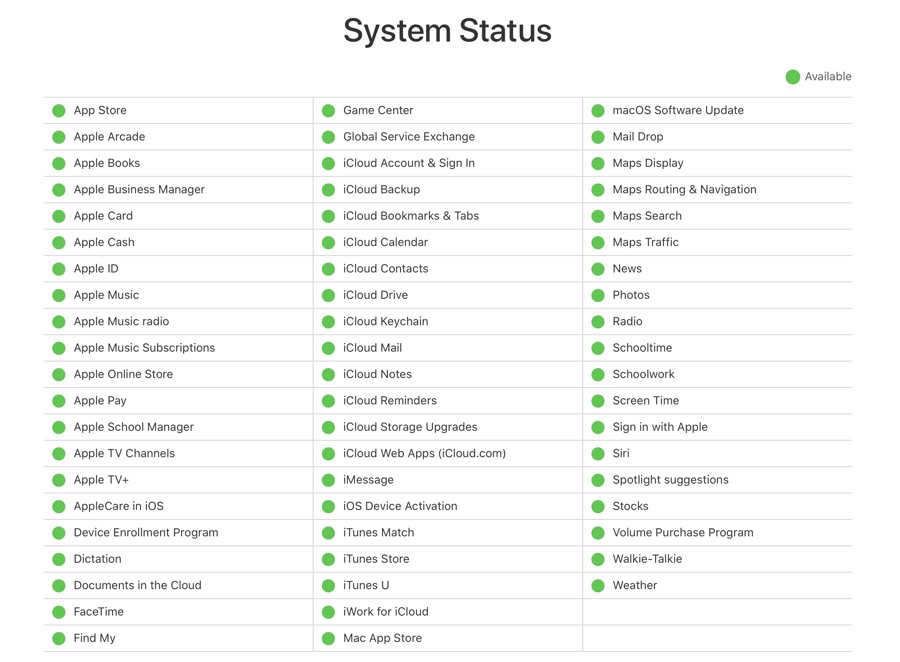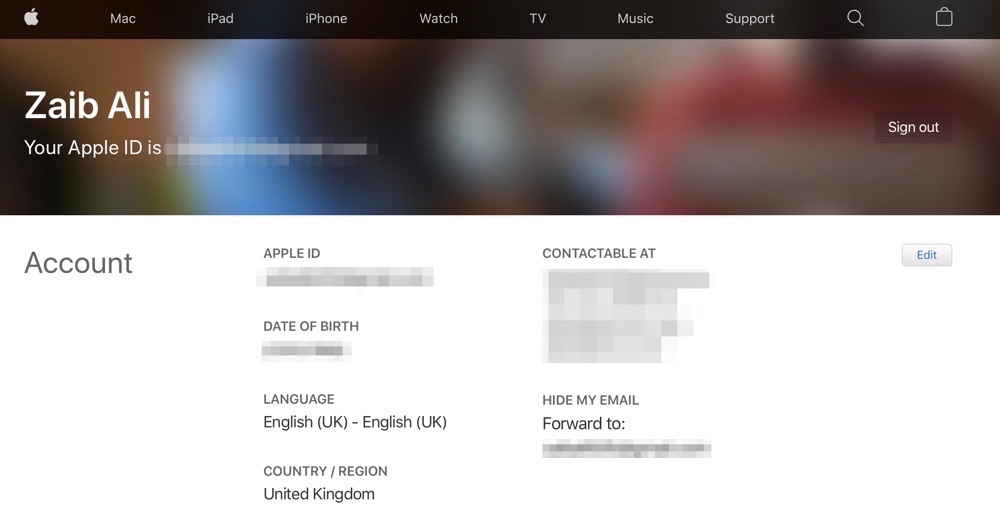If you’re in a situation where you are thinking “I just signed in to FaceTime and saw a ‘no reachable addresses’ error”, then you are not alone as this error occurs often whenever you try to login to FaceTime on your Mac.
Many Mac users are facing this issue. And today we are going to tell you what to do if you are also facing a ‘no reachable addresses’ issue.
Before you begin the fixes, make sure you restart your Mac once. This is because in most cases, restarting your Mac resolves the matter!
Also read: How To Make Group FaceTime Calls On Mac
Check, If Your Mac Is Updated
In case your Mac is not updated to the latest version, make sure it is to install the latest software versions. Updating your macOS will automatically update the FaceTime app. Here is how to do it:
- For macOS Mojave or newer: go to Apple menu> System Preferences> Software Update. Follow the instructions in case you see available updates.
- For macOS High Sierra or older: go to App Store app and click updates.
Doing this can oftentimes fix can’t sign in to FaceTime on Mac issue.
Check Apple’s System Status
Sometimes, an outage in Apple’s services causes this error. The reason behind this is regular Apple’s updates and maintenance. These updates can interfere with services such as Apple ID or FaceTime. What you can do is to just wait, Apple will fix the matter.
Can You Access applied.apple.com?
In order to check this, simply go to the Apple ID website and log in to ensure you can access this website. You must have an email address displayed under the ‘Contactable at’ or reachable at section of the Apple ID website. In order to check this:
- Open Safari on your Mac and go to applied.apple.com.
- Enter your Apple ID and password
- Go to ‘Account’ section and find ‘Contactable at’. If you don’t see your Apple ID there, click Edit> Add More. Now follow the instructions.
Is Date And Time On Your Mac Correct?
If the date and time zone on your Mac is incorrect, make sure you have corrected them by following the steps below:
- Click Apple menu on the top-left corner of the screen.
- Go to System Preferences and select Date & Time
- Click Date & Time
Update the date and time if they are incorrect. In order to ‘set date and time automatically’ simply check this box and then click the lock button to make edits.
This can often fix Can’t Sign In To FaceTime And This Account Has No Reachable Addresses issue.
Try Resetting NVRAM or PRAM
In order to reset NVRAM or PRAM:
- Shut down your Mac
- Find and place your fingers on Option, Command, P, and R keys (don’t press them)
- Start your Mac and press these keys immediately and hold for 20 seconds.
- Release the keys, your Mac will restart.
Is your Apple ID the Same?
Recall whether you have changed your Apple ID or not. If you have, follow the steps below:
- Open FaceTime on your Mac
- In the top menu bar, go to FaceTime> Preferences
- In case you are signed out, enter your new Apple ID and password. And if you are signed in, sign out and log in with your new Apple ID credentials.
This should fix the Can’t Sign In To FaceTime And This Account Has No Reachable Addresses issue. If not, contact Apple Support for assistance.
Was this post helpful? Share with us in the comments below.
For more useful and troubleshooting posts regarding your Mac, stay tuned to iOSHacker.com.