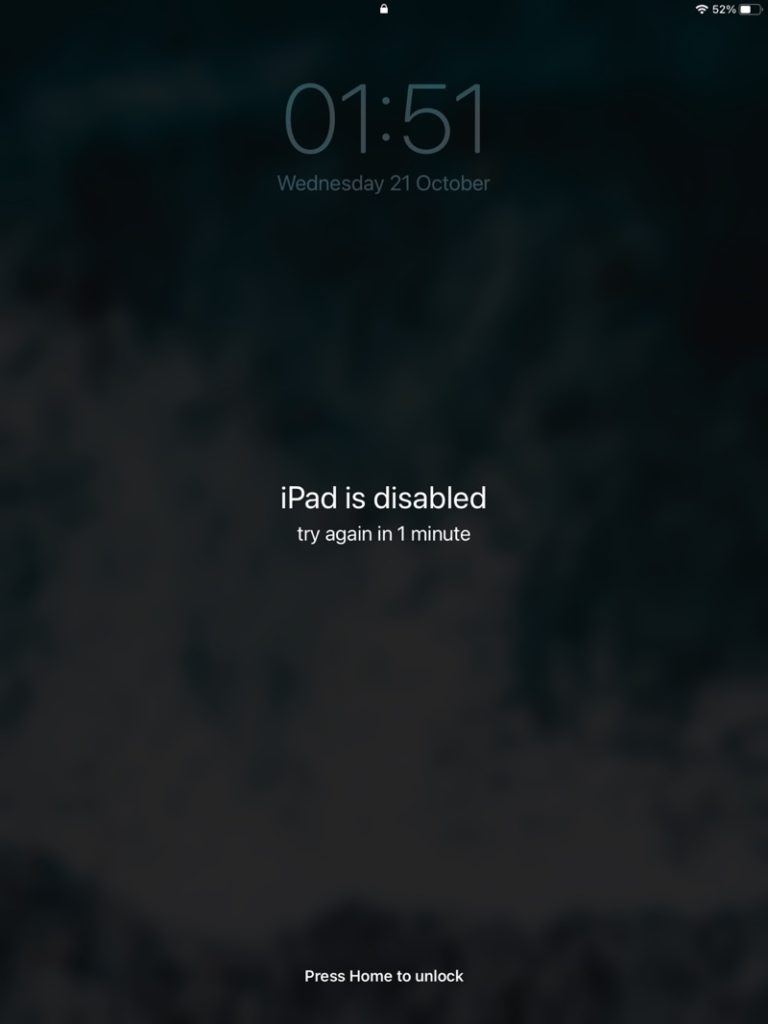
If you’re in a situation where you forgot iPad passcode and don’t know what to do, then don’t panic. We have the perfect solution that will help you to reset iPad passcode and give you access to your device.
If you forgot iPad passcode then the solution for this is to factory reset the device using a computer. So this essentially means you can unlock iPad passcode with restore through a computer. This isn’t ideal because it removes all your personal data and information that you have saved in your device and don’t want to share with others.
However if you plan on selling this iPad anyway, then there’s a silver lining since you had to factory reset it and if you forgot the iPad passcode, you should not worry about ‘how do I reset my iPad to factory settings without the passcode’?
The only thing you need in order to reset your iPad without a passcode is a computer!
By the end of this tutorial you will be able to reset iPad passcode and gain access to your device once again.
Forgot iPhone passcode? Follow our guide!
How to reset iPad passcode that you forgot
Follow this guide in case you forgot iPad passcode and want to know how to reset iPad passcode.
Get Your iPad In Recovery Mode:
In order to put your iPad in recovery mode, turn your computer on and login into your own user account. Make sure you have installed iTunes in case of using a PC. Follow the procedure below given your iPad has Face ID or not.
iPad with Face ID:
If you have a newer iPad that has Face ID, follow these steps.
- Start the procedure by disconnecting your iPad from the computer.
- To turn off your iPad, press and hold either of the volume buttons and the top button till you see the slider.
- Now drag the slider to turn off.
- Connect iPad with compute using a cable. Connect the cable to the computer first.
- Hold the top button on your iPad and connect the cable to the iPad. Keep pressing the top button, even when you see the Apple logo, and wait for the recovery mode screen to appear.
iPad With Home Button:
If you have an iPad that is equipped with a home button, then follow these steps to put it in Recovery mode.
- Start while disconnecting your iPad with the computer.
- Turn off the iPad by pressing and holding the top button and wait for the slider to appear
- Drag the slider to the power of your device
- Grab a cable, first, connect it to the computer, and then with your iPad.
- Hold the Home button on the iPad and connect the cable to the iPad. Keep holding the Home button until recovery mode appears on the screen, don’t release the button despite seeing the Apple logo.
Reset iPad to Factory Settings:
If your iPad is disabled connect to iTunes factory reset your device by following the steps below:
- Go to Finder Window or iTunes (for PC or macOS prior to Catalina) and select Restore.
- When asked to restore to factory settings, click Restore and Update.
- When a window pops-up about the software update, click Install.
- And then click Next > Agree
- Now your computer will start downloading software for the iPad.
- Wait while your computer finishes the software download.
- When the downloading ends, a pop-up will notify you that your device has been factory reset. Your iPad will also restart. Leave the device connected, wait while your iPad completely restart and appear in the sidebar of iTunes or Finder.
Once the iPad has restarted follow the set up process and restore your iCloud or iTunes backup if you want to continue using it.
I hope this guide will help you with how to unlock the iPad passcode with the restore in case you forgot iPad passcode. By following this guide you should have been able to reset iPad passcode and regained access to your device.
Did you find this post helpful? Share with us in the comments below.
For more guides and how-to regarding your Apple devices, stay tuned to iOSHacker.com.






