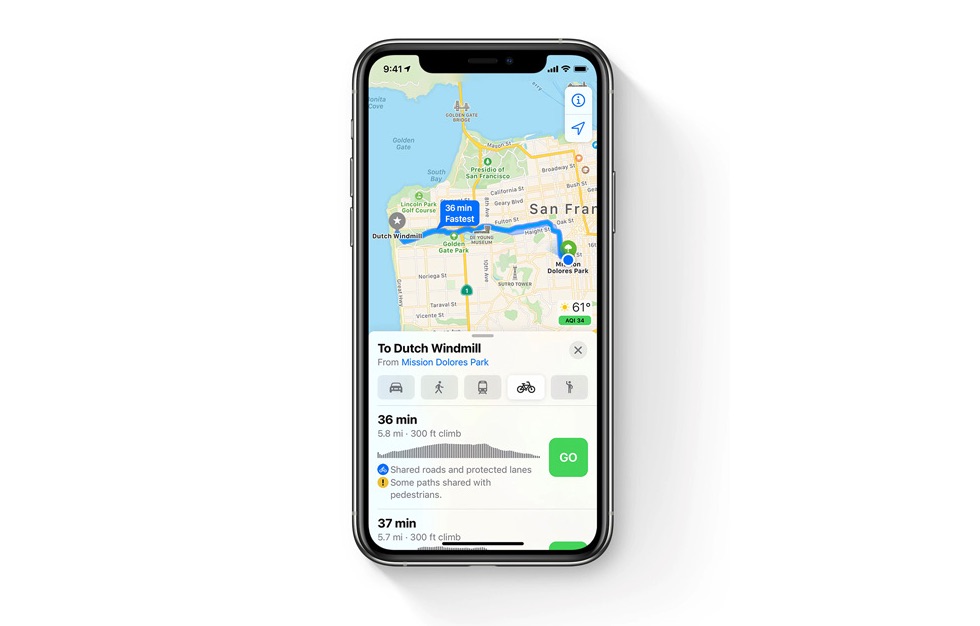In this tutorial we will show you how you can get cycling directions in Apple Maps on an iPhone that is running iOS 14 or later. Read on for full instructions.
We are all aware of the fact how useful Google Maps are for cycling directions. With iOS 14 Apple is finally trying to catch up as it has introduced new Cycling Directions feature in the new operating system. With the launch of iOS 14, we are going to see this new feature in Apple Maps.
I know Apple Maps Cycling Direction feature is new and many of us don’t know how to use it. But don’t worry, in today’s post that is exactly what I am going to show you in easy to follow instructions.
How To Get Cycling Directions in iOS 14 Maps
So, in order to get directions from Apple map, follow the simple steps below:
- Open the ‘Maps’ app on your iPhone.
- Tap the search bar and type the place you want to visit.
- Tap ‘Directions’ after entering the destination.
- Now, tap the ‘bicycle icon’ in the transport options.
- In order to avoid the busy road or hills, use the toggle below the suggested directions.
- Now, tap ‘Go’. The turn-based directions will start.
While suggesting the directions before you tap ‘Go’, Maps displays elevation changes on the route, the total climb, distance, and the approximate time the suggested route will take. Moreover, in order to save time, you can even choose whether to take a flight of stairs.
Did this post help you navigate the cycling directions on Apple Maps? Let us know in the comments below.
Stay tuned to iOSHacker.com for more useful posts for your Apple devices.