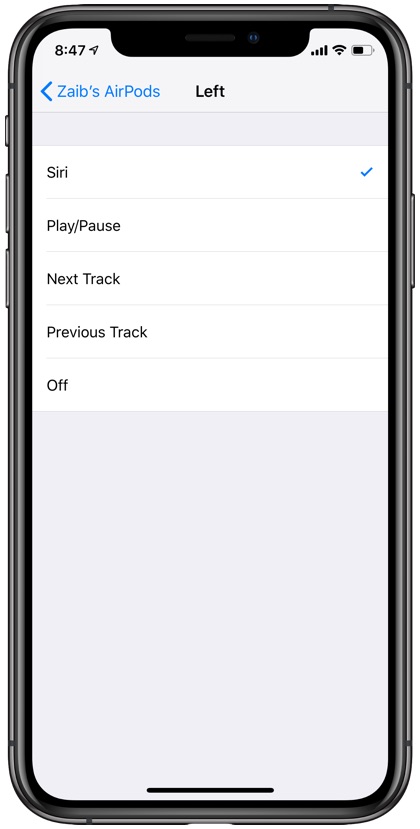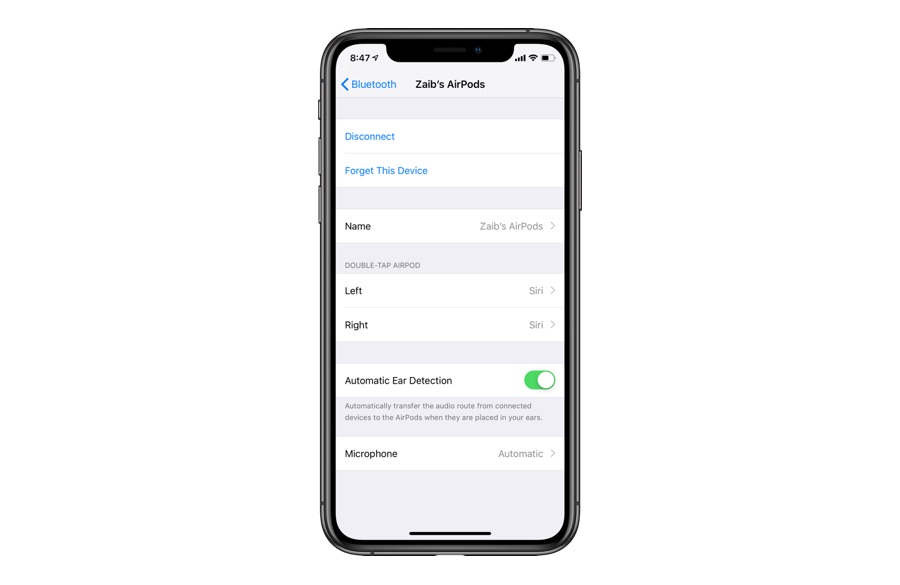
In fact you can choose a different action for the left AirPod and a different action for the right one. Once you have changed the double-tap action and assigned the action of your choice, your AirPods will perform the action that you want them to perform.
While Siri is set by default you can change the action to Play/Pause, Next Track, Previous Track and even turn off the double-tap action altogether by choose the ‘Off’ option. In order to change double-tap action on both left and right AirPods simply follow the step by step instructions below.
Step 1: On your iPhone or iPad that is currently connected with your AirPods launch Settings.
Step 2: Go to Bluetooth and tap on the ‘i‘ button found next to your AirPods.
Step 3: Once you are on the AirPods configuration page tap on the ‘Left‘ option.
Step 4: From the next page choose the action you want to assign for the Left AirPod.
Step 5: Go back and tap on the ‘Right‘ option. Similarly choose the action for the right AirPod.
That’s it. Now your AirPods will let you perform your assigned action whenever you double-tap on them. This is a useful feature especially for second generation AirPods users, who have Hey Siri functionality. Since you can access Siri by simply saying the ‘Hey Siri’ command you can assign non-Siri actions for both left and right AirPods.
The double-tap functionality on iPhone is super useful especially when you are using your AirPods during workouts or don’t have your iPhone nearby. I don’t use Siri that much so I have the left AirPod set to play/pause the music and the right want to access the next track.
Do you double-tap to perform actions on your AirPods? What actions are you going to set for your headphones? Let us know in the comments section below.