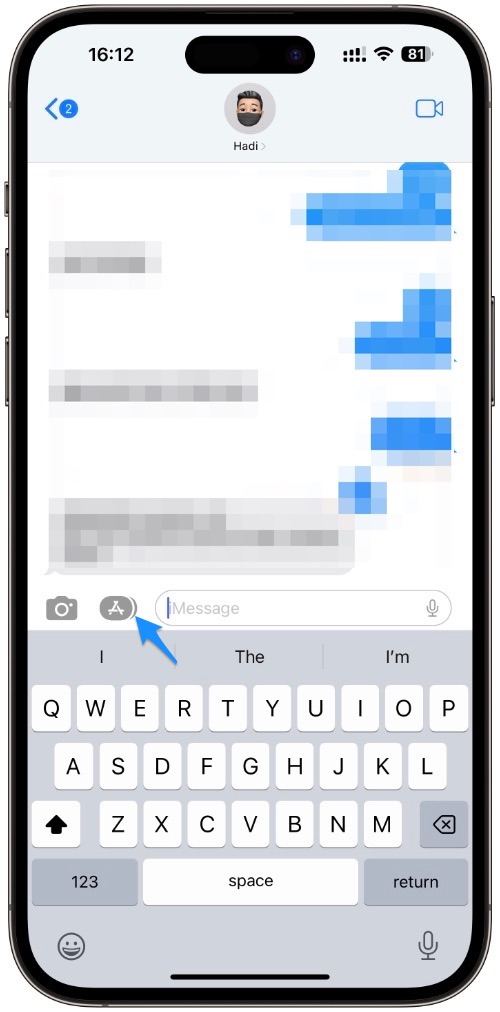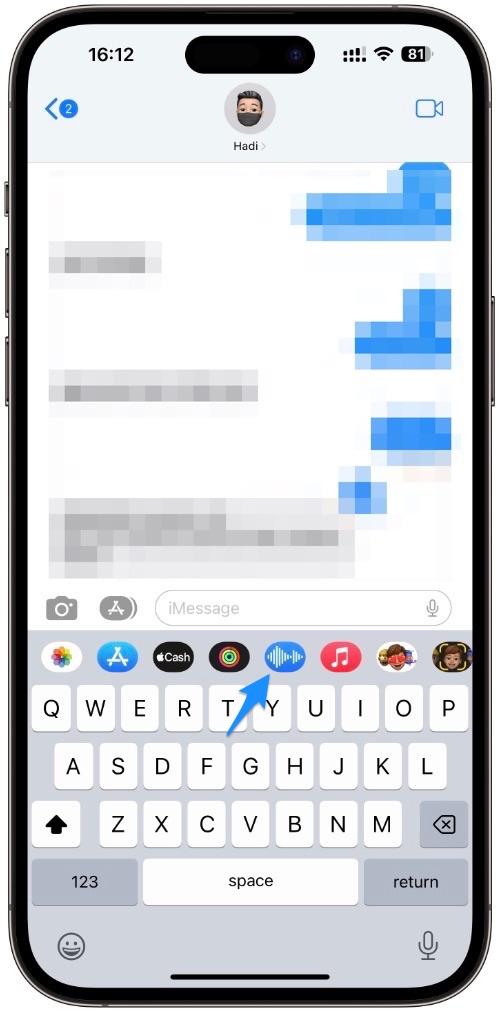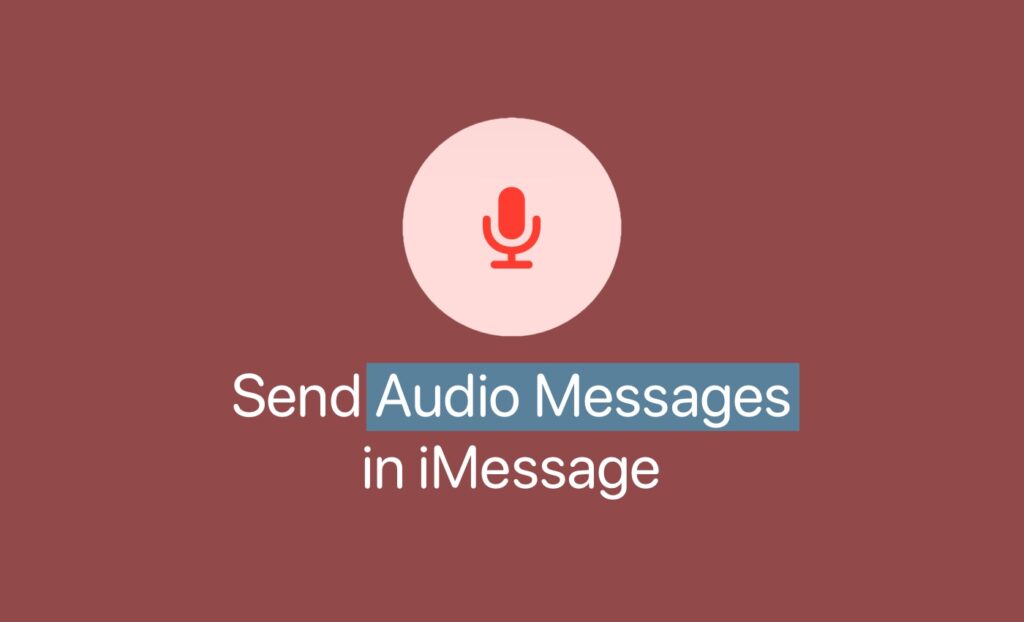
In this guide we will show you how you can send recorded voice messages in iMessage on iPhone, iPad and Mac.
When the world is moving at the speed of light, who has got time to type long text messages?
Text messaging has become the most popular form of communication ever since letters have gone out of style. However, a quick written message cannot always contain everything you wish to convey.
Thank goodness, you can send an audio message in iPhone. As an added benefit, voice messages convey tone, unlike text messages, where expressing excitement, joy, or even anger can be difficult.
Send Voice Messages in iMessage
Do not worry if you are juggling a lot of tasks and cannot type a long text message, voice messages can always come to your rescue.
Messages allow you to quickly record an audio message that can be played right inside the conversation.
Here’s how you can send iMessage voice messages
Audio recording is a feature of the iMessage app. Here’s how you can send iMessage voice messages.
Step 1. In a Messages conversation, tap Apps icon after which app icons will appear below the text field.
Step 2. Then click Audio app icon as shown below.
Step 3. To record and review before sending a voice message tap Red Mic to record your message, and once you’ve finished, tap it again to stop. Then tap Play button to review, then tap the blue Send button to send the recording or ‘x’ to cancel.
Note: If you wish to record a message and send it right away: Hold Red Mic button.
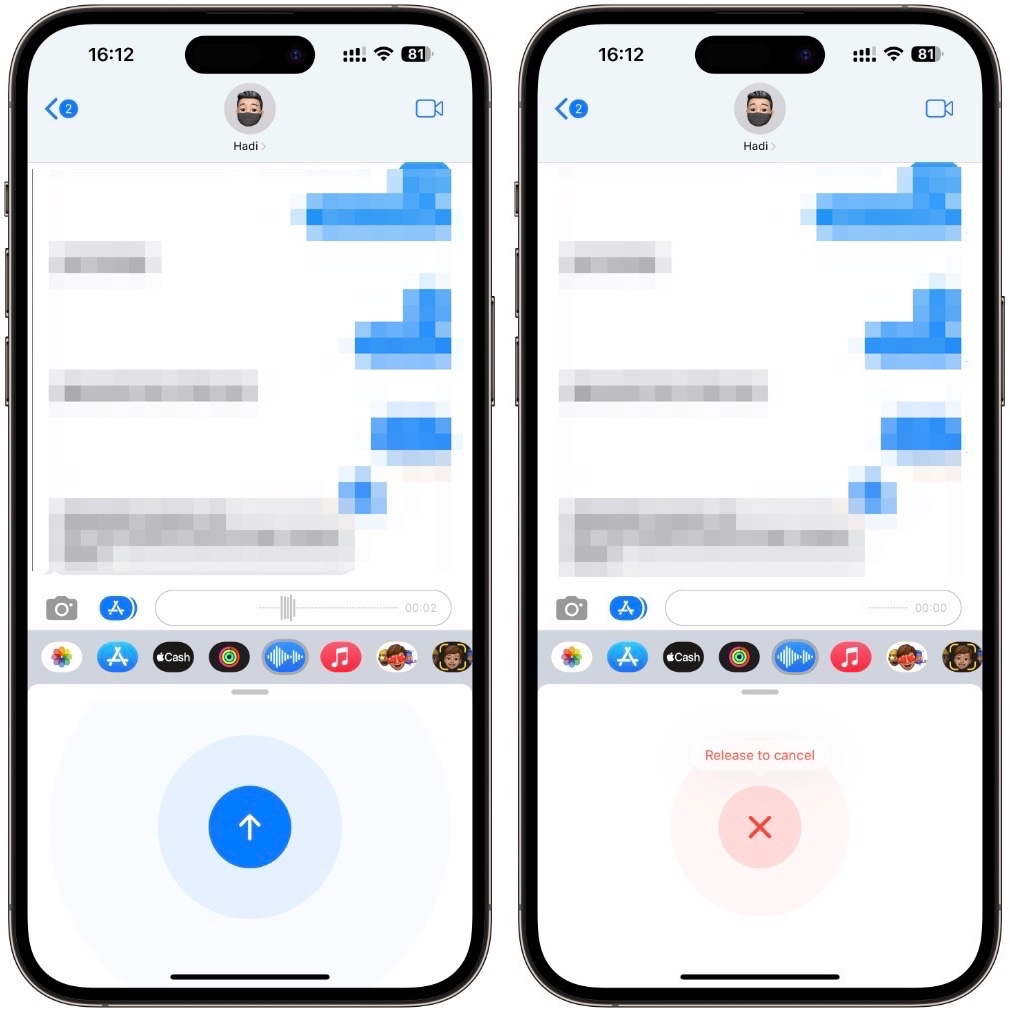
In case you want to cancel a message you can move your finger away from the blue button. When you do so it will turn red. At this point simply lift your finger to discard the currently recording message.
Note: Audio messages disappear from your conversation after two minutes unless you tap Keep. The recipient can still listen to the recording.
How to send iMessage voice messages On Mac
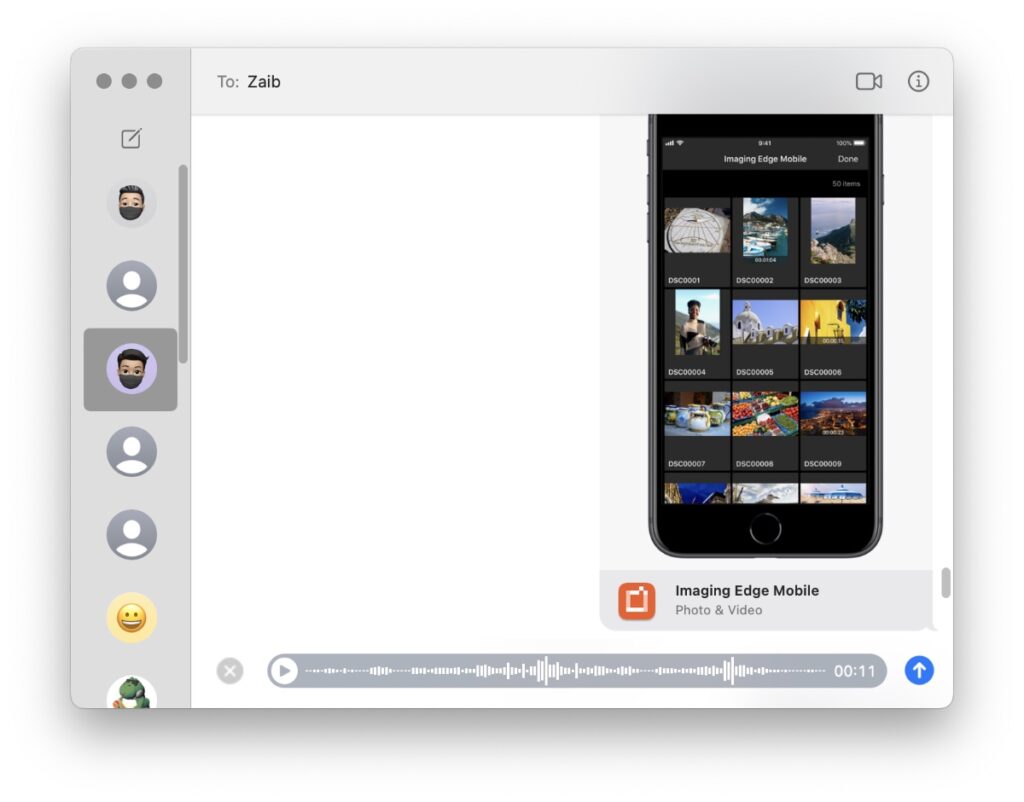
You can also send voice messages through iMessage from your Mac. Just follow the steps below.
Step 1. Open the Messages app on your Mac.
Step 2. Click on the voice message button located on the right side of the text typing field.
Step 3. Speak to record your voice message. Click on the stop recording button once you are done.
Step 4. You can now listen to your recorded message by tapping on the play button. If you like it then press the send button otherwise click on the ‘x’ button to dismiss it.
How to save an audio message in iMessage
To ensure that audio messages are always saved.
Step 1. Open the Settings App
Step 2. Go to Messages
Step 3. Tap Expire (below Audio Messages)
Step 4. Then tap Never
When you want to make an audio or video call instead of sending a message, you can use FaceTime. In a Messages conversation, tap Video Camera button.
Listen or Reply to a Recorded Audio Message
Step 1. To play incoming audio messages, raise your iPhone to your ear.
Step 2. You will need to raise it again to respond.
For turning this feature on or off, open Settings -> Messages, then turn off Raise to Listen.
Ready to convey your Message?
You see how easy it is to send voice messages on your iPhone. However, if you are unable to send voice notes, your microphone might be malfunctioning.
Was this guide helpful? Let us know in the comments below.