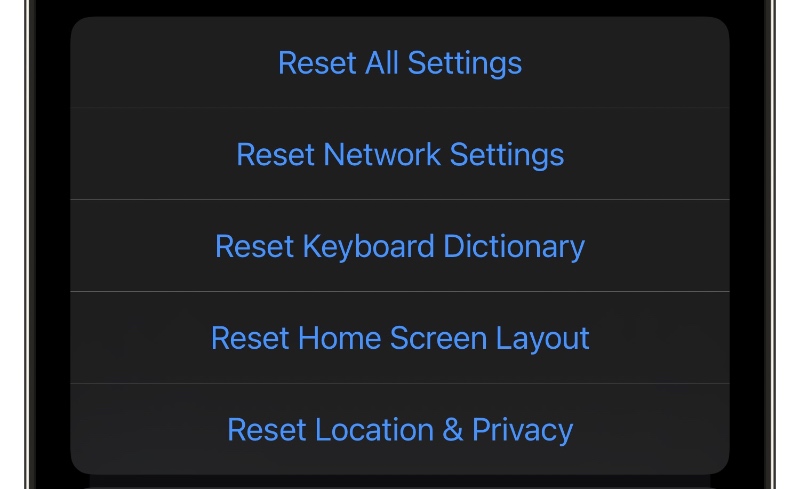If you are experiencing iPhone notifications not working problem and want to resolve it as quickly as possible, then you are in the right place.
Table of Contents
- 1. Check Focus Mode
- 2. Check if the app is allowed to send notifications
- 3. Turn off the Notification Scheduled Summary feature
- 4. Disable Low Power Mode
- 5. Turn on Background App Refresh
- 6. Restart your iPhone or iPad
- 7. Update or Reinstall the app
- 8. Update iOS to the latest iOS version
- 9. Reset the settings on your device
In this guide, we will look into the issue that is causing you to not receive iPhone notifications and propose solutions that will get rid of this problem for you.
Notifications are an important part of an iPhone experience. Without them, you will not know you have received a message, email, or an invite.
Thankfully you can easily solve this problem and start getting those all-important alerts on your iOS device. Just perform the steps below.
1. Check Focus Mode
iPhone’s Focus Mode or Do Not Disturb feature suppresses notifications from apps so you can focus on the task at hand without distractions or when you are asleep. You can also set them up to enable automatically at certain times. If you are not getting notifications on your iPhone, then it is worth checking if Focus Mode or Do Not Disturb mode is enabled.
You can check this by accessing the Control Center screen (swipe down from the top left corner of the screen). Then long-press on the Focus button.
Finally, check if a Focus or Do Not Disturb mode is active. Tap on it from the Focus menu to turn it off.
Turn off the automatic enabling of Focus modes
If a Focus Mode or Do Not Disturb Mode was enabled without your knowledge, then it means these modes are getting activated automatically.
- You can turn this off by going to Settings -> Focus.
- Tap on the Focus mode you want to turn off
- Finally, scroll down and edit settings under ‘Schedule’.
2. Check if the app is allowed to send notifications
If you are experiencing notification issues with a particular app, then you should check if that app can send notifications on your device.
You can do this by following these steps.
- Open Settings and go to Notifications.
- Tap on the name of that particular app.
- Make sure the ‘Allow Notifications’ toggle is enabled.
When you are on the Notifications settings page for that app make sure the ‘Immediate Delivery’ option is enabled. Also turn on Lock Screen, Notification Center, and Banners options so that you get all types of alerts for this app.
3. Turn off the Notification Scheduled Summary feature
One of the most common reasons you might not receive notifications on your iPhone is that your notifications go directly into the Notification Summary.
You can turn off the Notification Summary feature for any app by following these steps.
- Open Settings and go to Notifications.
- Scroll down and tap on the app you want to turn Scheduled Summary off.
- Under Notification Delivery make sure the ‘Immediate Delivery’ option is selected
4. Disable Low Power Mode
When Low Power Mode is enabled iPhone disables many of its features to preserve battery life. This includes turning off background app refresh and other settings. This can result in you not receiving iPhone notifications on time.
You can disable Low Power Mode by going to Settings -> Battery and turning off the toggle for ‘Low Power Mode’.
5. Turn on Background App Refresh
When the Background App Refresh feature is disabled your iPhone or iPad will not update app data. This can result in notifications not getting delivered on your iPhone. You can turn on Background App Refresh by following these steps.
- Open Settings and go to General.
- Tap on Background App Refresh and make sure the Wi-Fi & Mobile Data option is selected.
- Go back and ensure the toggle next to the app you are not receiving notifications for is enabled.
6. Restart your iPhone or iPad
Rebooting your iPhone or iPad can fix your notifications problem. To restart your device go to Settings -> General. Scroll to the bottom of the page and tap on the Shut Down option. After your device has turned off turn it back on by pressing its power button.
7. Update or Reinstall the app
If nothing else is working and you are facing the notifications issue with a specific app, then try deleting it from your device and downloading it again from the App Store.
You can also check if there’s a newer version of the app available by opening the App Store, tapping on your profile picture from the top, and then checking under the Updates section. Update to the latest version to potentially solve the notification issue.
8. Update iOS to the latest iOS version
You can resolve the iPhone notifications not working problem by updating your iPhone or iPad to the latest version of iOS, which is iOS 17.5 as of right now. You can do this by following the steps below.
- Open Settings and go to General.
- Go to Software Update.
- Install the update.
9. Reset the settings on your device
If nothing has worked so far, then it is worth resetting the settings on your iPhone or iPad. You can solve many issues by performing this simple step and the notifications not working issue is one of them.
- Open Settings and go to General.
- Scroll down and tap on the Transfer or Reset iPhone option.
- Tap on the Reset option and then tap on ‘Reset All Settings’.
There you have it folks, this is how you can fix notification problems on your iPhone or iPad. Did any of these solutions work for you? Let us know in the comments below.