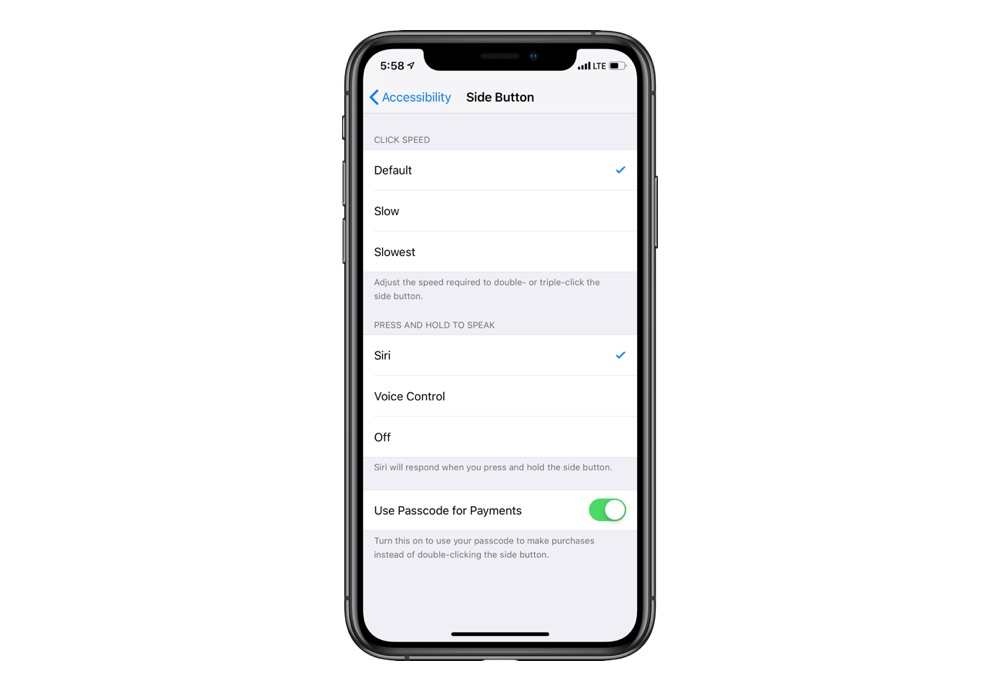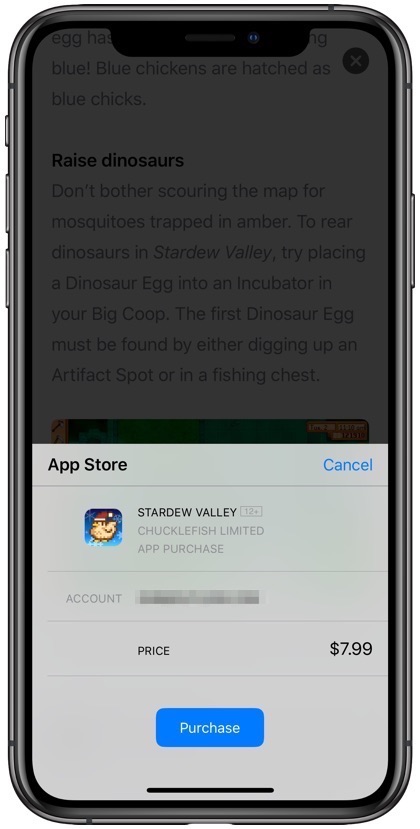When you download a free or paid app from the App Store, iOS asks you to confirm the purchase by double pressing the side button and then scanning your face through Face ID. If you are like me and find this way of downloading apps annoying, then we have got the perfect tutorial for you.
What many iPhone users don’t know is that they can change the way App Store asks for permission when they download new apps from the App Store. By changing a simple setting you can turn off the side button confirmation and facial scan, replacing it with traditional password entry.
When you change this setting you will be able to download apps from the App Store by simply tapping on the on-screen purchase or install button and then entering your Apple ID password. To enable this setting follow the simple instructions below.
Replace Side button confirmation with passcode
1. On your iPhone open Settings and go to General > Accessibility.
2. Once you are on Accessibility page scroll down and tap on ‘Side Button’ option.
3. Finally turn on the toggle for ‘Use Passcode for Payments’.
4. Confirm by entering your iPhone’s passcode.
That’s it. Do note that if the toggle does not turn on immediately after entering the passcode in step 4, try turning the toggle back on and then enter passcode once again. This should finally enable the passcode for payments option.
When ‘Use Passcode for Payments’ option is enabled you will also be able to replace side button confirmation screen on many other screens like iTunes Store and more.