Unlike other apps iBooks is not a stock iOS app and requires users to download it from the App Store where it is available for free. Even though it is not a stock application iBooks still requires users to use iTunes if they want to transfer books or PDF files to it. This can be very annoying at times especially when you don’t have your own computer available or you don’t want to use iTunes for the purpose. Thankfully there are ways you can use to transfer books to iBooks app on your iPhone or iPad without using iTunes.
Bonus: As we have tested you can use both of the following methods to transfer files to other apps similar to iBooks as well including Adobe Reader, Readmill and more. Cheers!
How to transfer Epub books or PDF files to iOS iBooks without using iTunes
- On your computer, open your mail client or email provider’s website and compose a new message. Now attach the PDF file or the Epub book to the email.
- Send the email to any of the account that is added in iOS’s stock mail application. This also works with any third party iOS mail client.
- Now open the mail app and then tap on the attachment to download it. Once it is downloaded tap on it to open. Next tap on the ‘Share’ button to reveal iOS’s share menu.
- From the menu tap on the ‘Copy to iBooks’ option. This will redirect you to the iBooks app where you can view the PDF or the book file. Now just tap on the ‘All Books’ button and you will see that your desired PDF file or Epub book is added to iBooks library.
This step is much simpler than connecting your iPhone, iPad or iPod touch to your computer and then performing multiple steps in order to transfer a PDF or book to iOS device.
How to transfer PDF or Epub books to iBooks through Dropbox (without iTunes)
Another way of transferring to iBooks without using iTunes is through Dropbox. All you have to do is upload the file to your Dropbox account and follow rest of the steps below. Remember you will need to have Dropbox app installed on your iOS device.
- After uploading the file to Dropbox launch the Dropbox app on your iPhone, iPad or iPod touch and look for the file you just uploaded.
- Now open that file and then tap on the ‘Share’ button. Next you need to tap on the ‘Open In…’ button from the menu. This will open another menu with a bunch of sharing options.
- From there tap on ‘Open in iBooks’. This will redirect you to iBooks app where you will see the PDF or book added in the library.
- That’s it!
Apart from Dropbox there are several other sharing services as well that have their iOS apps. You can also try them to see if this workaround is available through them or not.
If you have any other way using which we could avoid using iTunes in order to transfer files to iBooks then let us know in the comments section below.






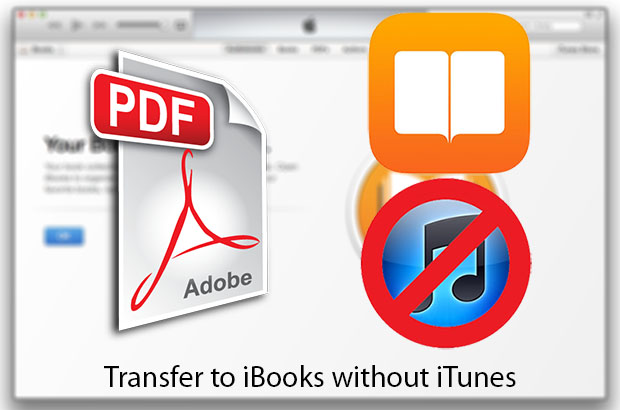
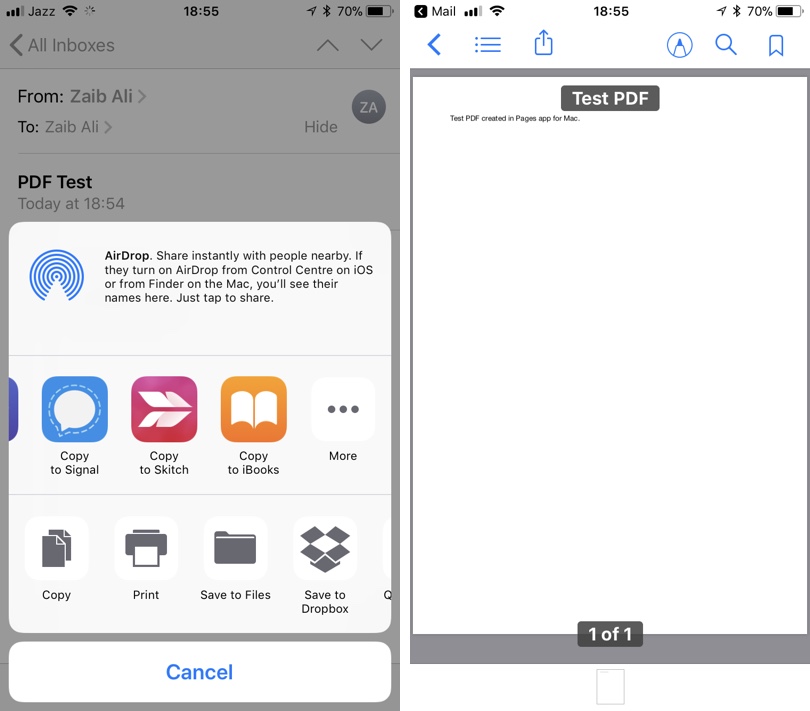
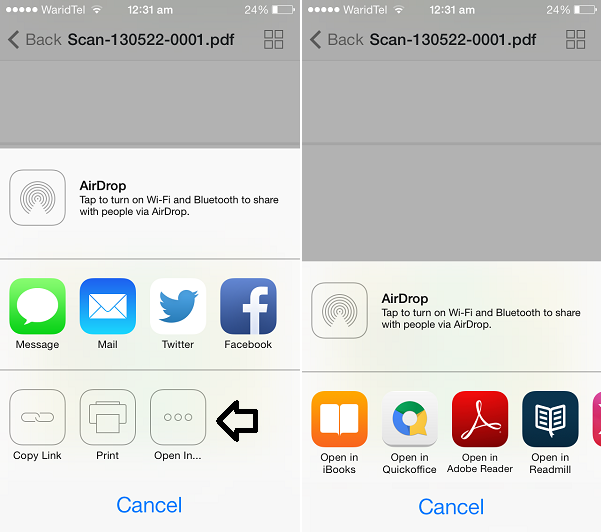


Grr the open in iBooks does not come up?
Do you have iBooks apps installed?
I have the same issue – iBooks is installed, but open in iBooks option not available in share menu.
See comment above…
Dropbox on iOS has many options for “Sharing”… there is a left column (list of files) and a right column (it probably says something to the effect of “Couldn’t Load File”). At the top of the RIGHT column (above “Couldn’t Load File”) there is a share button… use this one – it has the option to open in iBooks… you will not find this option in the LEFT column share buttons.
Either this is inaccurate or out of date. (3 years old, so probably that). The only “share” option that comes up is the ability to email the file to someone. Open in ibooks is NOT an option under “Share” (In the right column as you specify.)
Open the PDF File in the Dropbox app, tap on the menu button from upper right side of the screen (it will have three circles for icon), then choose ‘Export’ option.
On the Export menu you won’t find iBooks. To get that tap on Open In… button, after which a new menu will open. From there tap on ‘Copy to iBooks’ option.
Hope this helps!
I have an easier way to transfer pdf books to iBooks. Using Safari, type the name of the book in the search window, making sure you add pdf after the title of the book. Safari will then search for the book. If the book is available in the pdf format, it will be listed there. Tap on the title to open it. When it opens, near the top right hand corner will appear a message, ” open in iBooks ” This will disappear as soon as it appears, but touching the area will make it reappear. Now tap on the ” open in iBooks ” The book will then be automatically opened in iBooks . Works only for books in pdf format.
Before I read this article, I use FonePaw iOS Transfer software to transfer pdf books to my iPad. Now I try your way using Safari, which also useful. Thank you for sharing.
Switched to WALTR after FonePaw. And it’s cool that you can push any file on iPad, not just Pdf.
ABC-easy and no iTunes needed!
This article is mostly useless. We don’t want a way to transfer ONE book, but hundreds of books. And so far I have found none. Of course, we can use Dropbox to open one after the other but this is excruciatingly painful. I hate iOS more than George Bush.
Indeed — I have the same problem. I want to transfer 5 years of back issues of my industry trade magazine archive into my iBook and Kindle collections, so I can easier search them. Even the thought of clicking “Open in iBooks” 60 times is enough to make me vomit or spontaneously combust, or both.
Kindle is CONSIDERABLY easier: You can simply email the pdf to your Kindle email address and voila, it is there! If you have a Paperwhite, you can search any little word, and Kindle will deep search all text. It’s irresistible. But the downside is that it’s in B&W, and the content I need is very graphic intense. So. iBooks.
I don’t want to spend $30 and two hours on Fiverr hiring a VA to compromise my security and do it for me, either. Suuure, I could have a VA download all those PDFs to a shared dropbox, and then hire them to click all those stupid fucking links.
If I were clever enough to use an IFTTT or Zapier or Ubot recipe, I would.
Dear internet, do you know how to transfer PDFs to iBooks enmasse?
Further exposes iBooks inability to handle metadata, most specifically sort order. Opening a book in this manner with Dropbox (or from Safari) will cause iBooks to sort on the author first name. Books transferred via iTunes? Oh, last name, of course, respecting sort order. So books from same author in at least 2 places in your library list. Jerks. Also: screw you Disqus, if I use a social media login I don’t want you to ask me for my user/pass ALSO.
Simply use ShareIt to transfer the files.
To transfer PDF and E-pub without iTunes, there are multiple ways you can use to make it. If have not so many books plan to transfer, you can try some free trial, such as AnyTrans, provides about 350 items transferring for free from computer to your iOS devices, no matter to iPhone, iPad or iPod.
I wish someone had a jailbreak for iTunes. I find it’s proprietary nonsense unbearable. I have my own music collection and as one contributor to a support page said, I don;t need the candy wrappers. I suppose there’s no such thing as a reader app that is independent of iBooks so I can just read the darned things without all this nonsesnse? Kindle does not work on my iPad, ever since OS9.0 and Amazon’s support (godawful!) can’t help…
Or, open iTunes. Got to your device. Click on the option for books. Drag your files to iTunes and watch them sync. I just tried it and it worked.
Thanks, what a detailed guide! Apart from Dropbox, there is another popular way to transfer files like eBooks, PDFs, EPUBs, MP3 audiobooks, etc. to iBooks on iPhone iPad without using iTunes. WinX MediaTrans, best iPhone iPad iBooks manager, allows users to sync iBooks between computer and iPhone iPad at fastest speed and without data loss.
Bravo! “How to transfer PDF or Epub books to iBooks through Dropbox (without iTunes)” is exactly what I was looking for! My exact path to using the Dropbox method was a little clunky, probably due to iOS updates since the writing of this article, but I was able to figure out the final details and I got a 32 MB pdf onto my phone! This is critical as I plan to read it on my commute and will not have any other device available.
Thanks!