One of the biggest features Apple brought to iPhone and iPad with the release of iOS 8 is Continuity. This feature allows users to juggle between their Mac and other iOS devices and continue working on emails, notes, messages, web browsing and more right from where they left on the previous device. This is very useful for those who own a Mac computer or have multiple iOS devices. One of the uses of Continuity is that you can have your Mac or iPad also receive text messages that you get on your iPhone. Not only that but you can also reply to them as SMS right from your Mac or iPad.
In order to use this amazing feature all you have to do is turn it on from Settings. In this post we are going to show you how to turn message forwarding on or off from your iOS device.
Please note that your Mac should be running OS X 10.10 or higher, and any iOS device involved should have iOS 8.1 or above installed. Also, make sure Mac as well as your iPhone, iPad or iPod touch are all on the same Apple ID.
1. On your iPhone open Settings app and then tap on ‘Messages’ option.
2. From the next page make sure iMessage is turned on. Then look for ‘Text Message Forwarding’ option.
3. On the next screen you will see a list of Apple devices that are connected to your Apple ID. Turn the toggle on for the ones you want to receive text messages on. When you turn this option on for a device you will have to enter the short code provided to you by Apple.
After you have entered the verification code you will begin receiving all your SMS and iMessage texts on your iPhone, iPad, iPod touch as well as Mac, provided they are all connected to the same WiFi network.
If this gets too annoying for you then you can turn Message Forwarding feature off by going to Settings > Messages > Text Message Forwarding. Turn toggles for all devices off.






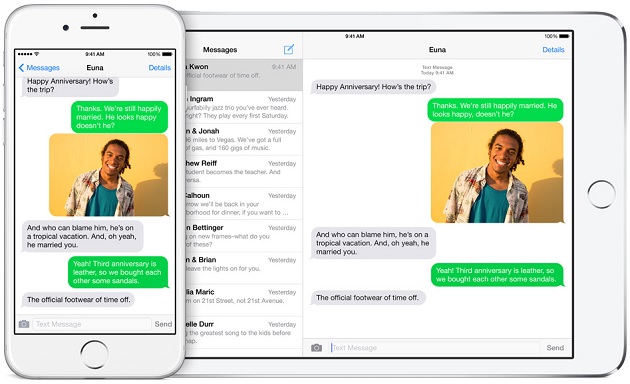


The instruction is incorrect. There is no Text message forwarding option anymore