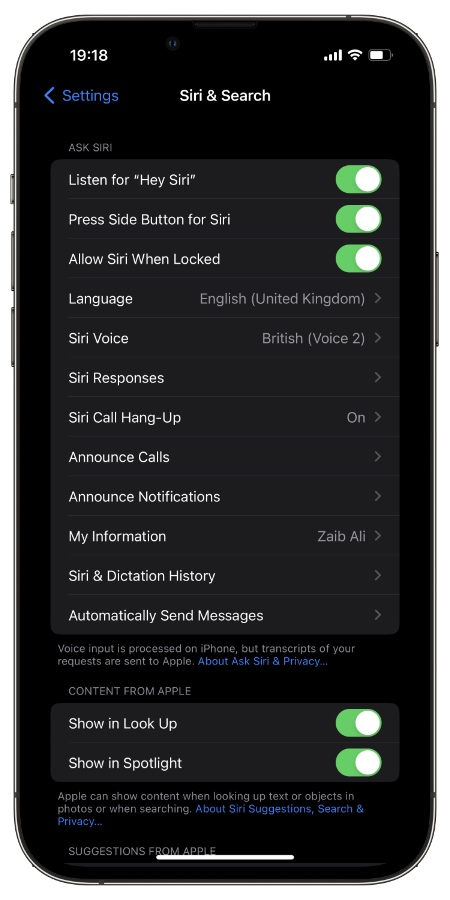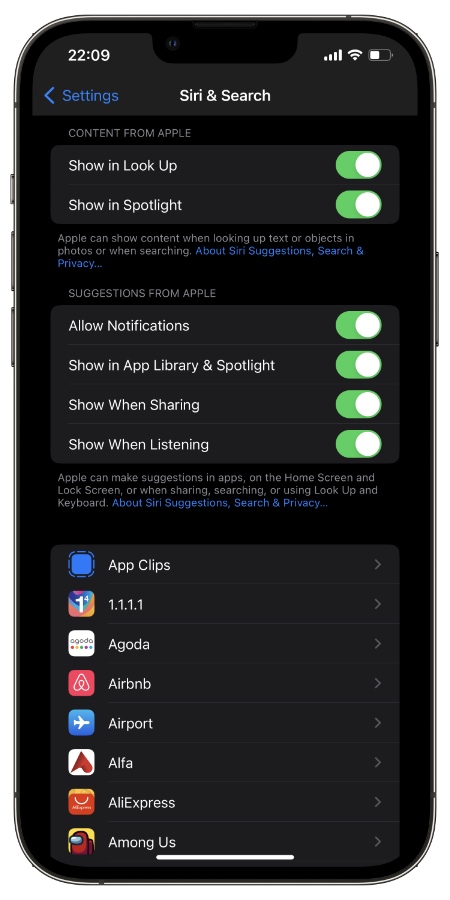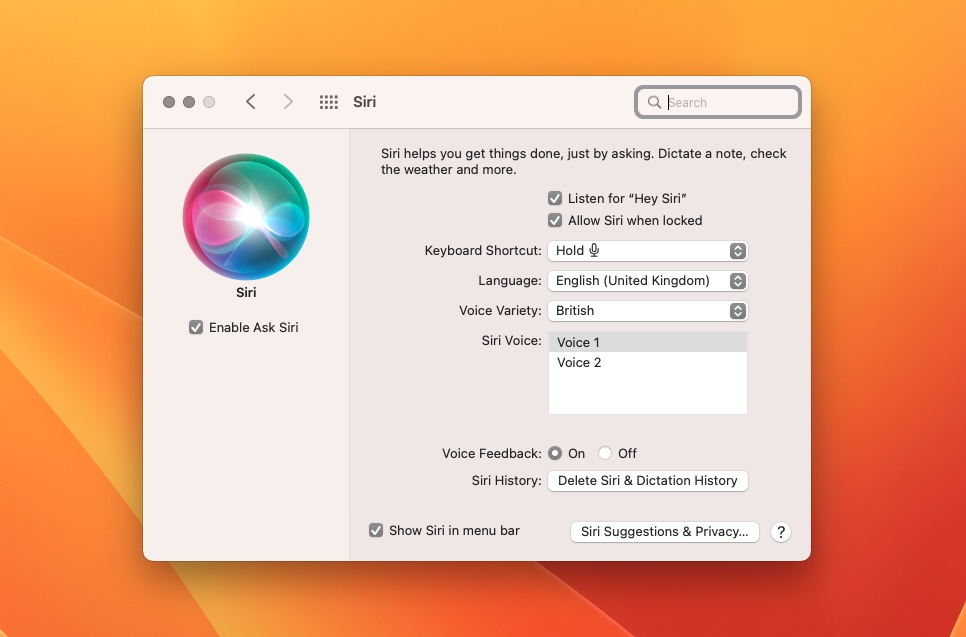In this guide we will show you how you can completely turn off Siri on your iPhone, iPad, Apple Watch and Mac.
Siri the virtual assistant on your Apple devices helps you in the best way possible. Whether you want to book a cab, call someone, or looking for answers to your queries, Siri is always available to assist.
However, some Apple users prefer to use Siri all the time while others don’t find it useful at all. Thankfully, Apple gives you the chance to turn off Siri completely or just twerk the various settings that suit your convenience.
For those who could not stand Siri, here is a step-by-step guide on how to disable Siri on iOS devices.
Quick Way to Turn off Siri on iPhone, iPad, or iPod touch
Depending on your needs, you can disable some or all of the following Siri settings on the iPhone.
Step 1. To change Siri settings, go to Settings, and tap on Siri & Search.
Step 2. If you don’t want Siri to respond to “Hey, Siri,” toggle the switch to next to Listen for “Hey Siri.”
Step 3. If you don’t want to activate Siri when pressing the Side button of your iPhone then turn off the toggle for Press Side Button for Siri.
Step 4. If you want to disable Siri only when your device is locked then turn off the toggle for Allow Siri When Locked.
Step 5. If you want to change the settings for the spoken response of Siri tap on Siri Responses.
Step 6. In order to stop Siri from announcing calls on CarPlay and headphones select Announce Calls, and tap Never.
Step 7. You can also prevent Siri from announcing notifications by tapping on Announce Notifications and make sure that Announce Notifications is turned off.
How to Turn Off Siri Suggestions
If you wish to turn off Siri suggestions, go to the Settings app to turn off the suggestion feature and follow the below-mentioned instructions.
Step 1. Go to the Settings app from your home screen.
Step 2. Tap Siri & Search.
Step 3. Turn off the toggles under Content From Apple section for Show in Look Up and Show in Spotlight.
Step 4. Toggle the buttons in the Suggestions From Apple section to show suggestions where you want them to appear: Allow Notifications, Show in App Library & Spotlight, Show When Sharing and Show When Listening.
Step 5. Turn off all five toggles buttons to entirely turn off the Siri Suggestion feature.
Quick Way to Turn off Siri on Apple Watch
The Siri settings on your Apple Watch can be customized in several ways. You can completely disable some preferences and choose to restrict virtual assistants in others.
Step 1. On your Apple Watch, go to Settings, then scroll down and tap on Siri.
Step 2. Under the Ask Siri section, three options will appear. To turn off the option, toggle switch next to each one.
- Listen for “Hey Siri”
- Raise to Speak
- Press Digital Crown
Step 3. Likewise, under the Voice Feedback section, three options can be seen. To limit Siri’s speaking availability, select either Control With Silent Mode or Headphones Only.
Step 4. You can turn Siri’s volume down under the Voice Volume – Speaker section. Press the left speaker button to turn the volume down.
Step 5. You can find Announce Calls by scrolling down a little further. Toggle it off if you want Siri to not announce the Caller’s name when someone calls.
Turn off Siri on Mac
Siri offers a limited number of options on Mac. Simply put, you either have the choice to disable Ask Siri or just turn off Voice Feedback for Siri.
Step 1. To change the settings, go to System Preferences and click on Siri on your Mac.
Step 2. Under the Siri logo, on the left side of the window, deselect Enable Ask Siri by clicking the checkbox.
Step 3. Instead of completely disabling Ask Siri, you can leave Enable Ask Siri checked and disable Voice Feedback instead. If you select Off next to Voice Feedback, Siri will stop responding.
Frequently Asked Questions
Question: Can I free up storage space on iPhone by turning off Siri?
Answer: No you cannot free up storage space on iPhone by turning off Siri.
Question: Can I completely delete Siri from my iPhone or iPad?
Answer: No you cannot completely delete or remove Siri from your iPhone or iPad. You can only turn it off by following the steps given above.
Question: Can I replace Siri with another virtual assistant like Google Assistant?
Answer: No you cannot replace Siri with another virtual assistant at system level.
Final Words
Now you know how you turn off Siri but if you wish to turn on the virtual assistant at any time just reverse the above-mentioned steps.
On our website, you can find other related articles and guides to keep up with the latest tech updates!
If you have any queries let us know in the comments below!