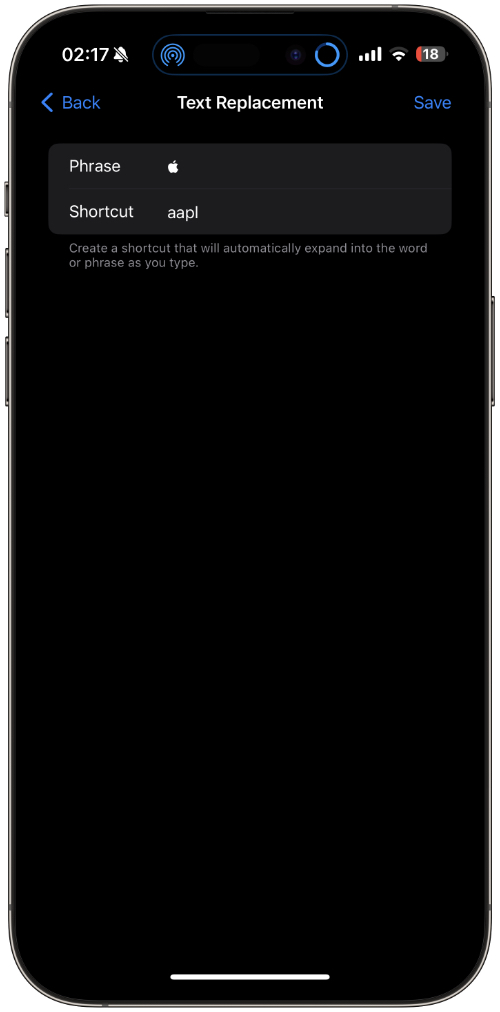In this comprehensive guide, we’re sharing the tricks to make that Apple logo appear on iPhone, iPad, and Mac.
So, you’re itching to add the Apple symbol to your texts and documents, but you’re not quite sure how to make it happen? Well, you’re in the right place. While Apple might shower you with those little Apple stickers, when it comes to typing out their logo, they play hard to get. But fret not, because, by the end of this blog, you’ll be equipped with all the tricks you need to make that iconic symbol appear wherever you like. And no, you won’t have to hunt through endless emoji menus or settle for substitutes.
So, how to make the Apple symbol on iPhone, iPad, or Mac? If you’re on Mac, you can summon the Apple logo with just a keystroke. But when it comes to iPhones and iPads, things get a tad trickier. Don’t expect to stumble upon it accidentally, especially not amidst the plethora of emojis in your Messages app.
But hey, where there’s a will, there’s most certainly a way. So, let’s dive in and uncover the step-by-step process to type Apple symbol on iPhone, iPad, and Mac. We’ve got you covered with all the tips and tricks you need, whether you’re tapping away on your Mac’s keyboard or swiping across your iPhone’s screen.
Type Apple Symbol on iPhone or iPad
This step-by-step guide will walk you through the process of typing Apple logo on iOS. But before you dive in, there’s one crucial setup you need to do: enable the Text Replacement feature. This nifty feature makes it easy to type Apple Symbol while syncing your shortcuts and phrases across all your Apple devices via iCloud. So, if you’re setting it up on your iPhone first, it will sync up on all your other gadgets too. The only catch is that all devices must be signed in to your Apple ID and using iCloud.
Now that we have that information out of the way, simply follow these steps. In the next few minutes, you’ll be well on your way to typing the Apple logo in your texts, emails, notes, and basically, anywhere you want.
Step 1: Copy the Apple Symbol :
To begin the process of typing Apple symbol on iPad or iPhone, you need to copy it first. You can easily copy the Apple symbol from a reliable source, such as this guide, by selecting it and choosing the copy option. Simply copy this symbol:
Since we’re following the text replacement shortcut option, having the Apple logo copied and readily available will make the entire process quicker and easier.
Step 2: Navigate to Settings:
Open up your Settings app and tap on “General.” From there, navigate to “Keyboard” and then select “Text Replacement.”
Step 3: Create a New Shortcut:
Now, it’s time to get creative. Hit the “+” button found in the top right corner to conjure up a new shortcut. Then, long-press the “Phrase” field to reveal a pop-up menu.
Step 4: Paste the Apple Symbol:
All you have to do in this step is simply paste the copied () symbol into the “Phrase” field.
Step 5: Choose Your Shortcut:
In the “Shortcut” field, enter a shortcut of your choice. Be sure to make it short and snappy, but unique enough to avoid accidental replacements. For instance, you can write “aapl” so that every time you write it, the keyboard replaces it with the logo.
Step 6: Save and Revel in Your Powers:
In this final step, tap “Save” and watch as your device transforms your chosen shortcut into the Apple symbol with just a tap.
Congratulations, now, you can automatically type Apple logo whenever you type your chosen shortcut followed by a space. However, note that if you’re using a third-party iOS keyboard, you may need to tap the suggested replacement that appears above the keyboard after typing your shortcut.
Type Apple Symbol on Mac (3 methods)
Whether you’re composing an email or jotting down notes, adding an Apple logo text symbol on a Mac is just a keystroke away.
Method 1: Using Keyboard Shortcuts
When you find yourself in a text field on your Mac, summon the Apple logo with just a simple keystroke. All you have to do is press Option + Shift + K and your Mac will work its magic and insert the iconic Apple symbol seamlessly into your text.
Method 2: Windows Keyboard Shortcut
Are you wielding a Windows Keyboard with your Mac? Well, don’t worry, you can just as easily use your keyboard to conjure up the Apple logo text symbol. Simply press Alt + Shift + K to bring the symbol to life on your screen.
Keyboard Shortcut Considerations:
If a keyboard language is involved, things get a tad trickier. If you’re rocking a macOS keyboard of another language, the standard shortcut might not work as it should. But, there’s a workaround for you to type Apple symbol. You can simply switch the keyboard on Mac. To do so, follow these steps:
- Navigate to System Preferences > Keyboard > Input Sources.
- Click the plus (+) icon to add a compatible keyboard, such as English U.S., British, or Australian.
- Select your newly added keyboard from the menu bar.
Now, to type the Apple logo, press Option + Shift + K, and the Apple logo will grace your screen.
Method 3: Text Replacement Shortcut
Not a fan of keyboard acrobatics? Honestly same. And for people like us, there’s the option of a text replacement shortcut on Mac for easy access to the Apple symbol. Let’s get on with it:
- Copy the Apple symbol from any source – such as here .
- Open System Preferences and head to Keyboard > Text Replacements.
- Click the “+” icon to add a new replacement.
- Enter your desired word or phrase (e.g., “aapl”) in the “Replace” field.
- Paste the Apple symbol into the “With” field.
- Click “Add” and then “Done.”
Now, whenever you type your chosen word or phrase in any text field on your Mac, it will automatically transform into the Apple symbol. Plus, as mentioned above, these text replacements sync seamlessly with iCloud, ensuring consistency across all your Apple devices.
Apple Symbol Compatability & Text Replacement
As you’re all set to bring something extra to your digital communications, it’s essential to remember a couple of key points. Firstly, it’s crucial to remember that this symbol won’t display properly on non-Apple devices. While you’re having fun using it wherever you want, however you want, do remember that your Android or Windows-using friends might be coming up with nothing but a blank space.
With that said, it’s all about finding the perfect balance. While it’s tempting to go wild and fill your messages with the Apple symbol, remember to use it sparingly and appropriately. After all, too much use of something in a short time can quickly make it boring.
Now, on to other important matters. Text replacement isn’t just about the Apple symbol. Oh no, dear reader, it’s so much more versatile than that. You have the power to create shortcuts for various phrases, email addresses, or commonly used words, streamlining your typing experience like never before. In other words, the world of text replacement is your oyster. So don’t be afraid to experiment with different shortcuts to find what works best for you.
Final Thoughts
From navigating through settings and creating clever shortcuts to mastering keyboard shortcuts and text replacements, we’ve covered it all. Whether you’re tapping away on your iPhone, swiping on your iPad, or typing away on your Mac, adding the Apple symbol has never been easier.
So, go on and show your friends this cool trick you just learned, or add it to your documents and showcase the unmistakable mark of Apple’s greatness. Whether you’re sharing a message, jotting down notes, or crafting an email, the Apple symbol will set your content apart.