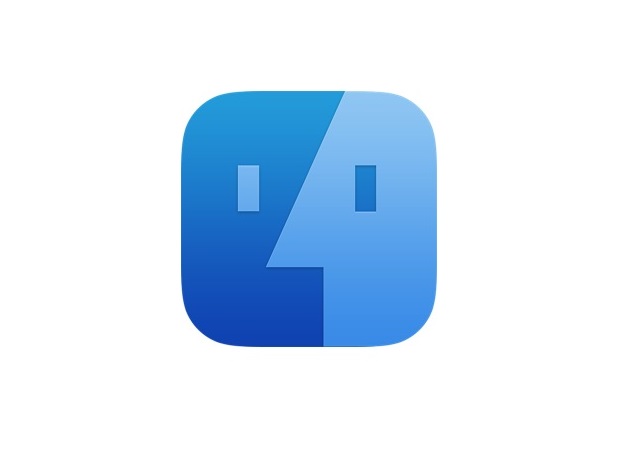
Transferring files from your Mac or Windows PC to your iPhone, iPad or iPod touch with iFile is very easy. You can transfer files, copy/paste, rename and move them too using this jailbreak application. It provides one of the most flexible ways to transfer software and multimedia files to an iOS device. Apart from transferring users can also view files stored on their iPhone or iPad by wirelessly connected to their device over WiFi.
Uploading and viewing files on an iOS device using iFile is so easy that everyone should know how to do it. That is why today we are going to show you how to transfer files to iPhone, iPad or iPod touch using iFile. See how easy it is!
First of all you have to download iFile from Cydia. It costs $4 however you can download it for free as a trial. Next make sure your Mac or Windows computer and iOS device are connected with the same WiFi network.
Step 1. Launch iFile app on your jailbroken device. Now tap on the ‘Globe’ button from the button bar.
Step 2. On your iPhone or iPad you will see that iFile has initiated a connected and is hosting a web server. It will give you details about how you can connect with your iOS device over WiFi. You will be given two addresses that would be similar to “http://name-iPhone.local:10000” or “http://192.168.1.2:10000”. Check details on your device for the right address.
Step 3. On your computer open any web browser such as Chrome, Safari or Firefox. Type the address give to you by iFile app. Upon entering you will see your device’s root files. Do not delete or move anything unnecessarily.
Step 4. Click on the ‘Choose File’ button and then select the file you want to transfer to your iOS device. This can be anything including audio, video, photos, .Deb packages, text files, PDF and more. You can transfer files to a specific folder by click on the directory in the web browser.
After you have initiated the transfer you will see a progress bar on your iOS device like this. On the computer you will see a uploaded percentage (Chrome) or a progress bar as well.
Once the file has been uploaded you will see the following screen. If you are done then close the tab otherwise hit the back button to another file. You can only upload one file at a time.
Once you are done open iFile. You should see your transferred file in the directory you uploaded it in. If you don’t perform a pull to refresh gesture and the file should appear.
That’s it!






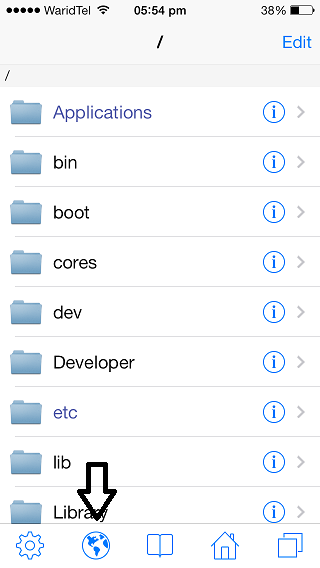
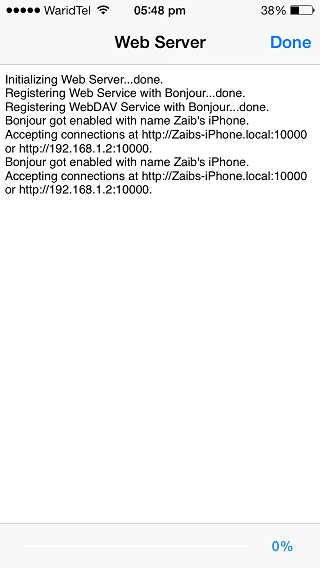
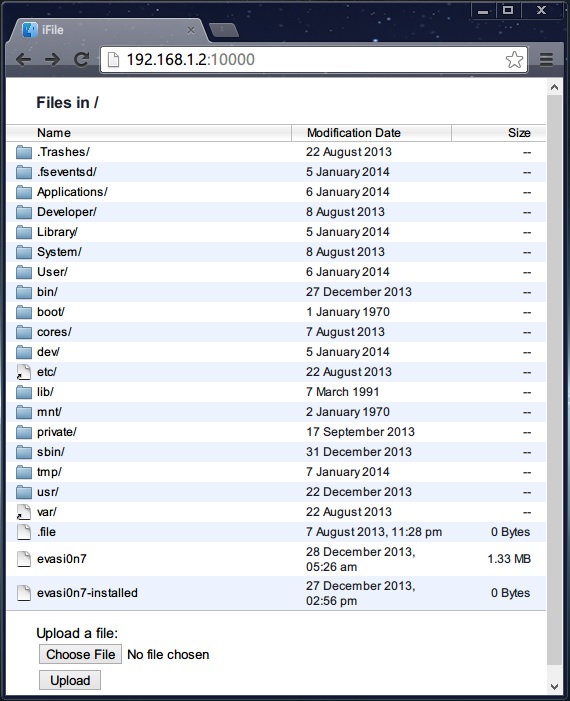

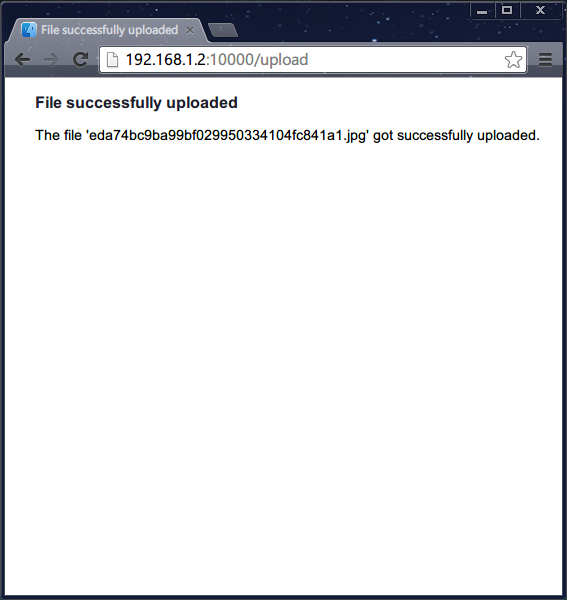
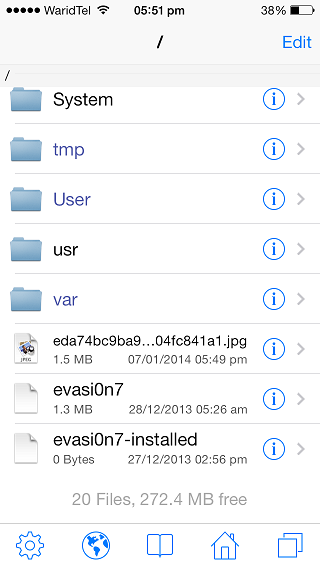


I knew there must be an easy way to do this. THANKS SOOOOO MUCH!!!
Wahoo! No more swooshing sounds when texting.
thanks! was searching something like this
Help I cant find the file I transferred? I refreshed and even restart the app but i cant see the file
great..thank you.
Where do I put a mp3 to get it into playable form?
How do I add a theme? Like upload a whole folder to var/stash/themes ??
this thread is dead! BUG WITH TRANSFERRING FOLDER
hello I’m looking for a way to show application name in ifile could somebody please help thx