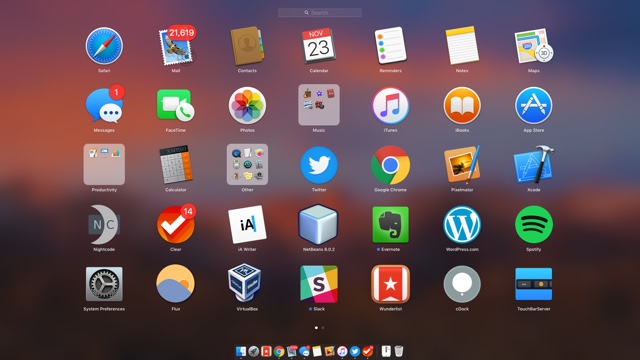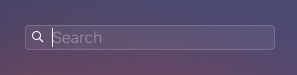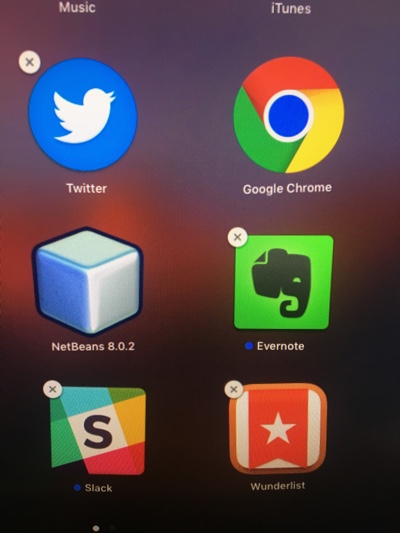Similar to iOS homescreen the Launchpad screen on the macOS lists all the stock and third-party applications installed on your Mac. The best way to browse the Launchpad screen is through Mouse or Trackpad, however what many people don’t know is that you can also navigate the Launchpad screen using only the keyboard. If you have a Magic keyboard, then you even get a dedicated function key that lets you quickly access the Launchpad screen. In this post we will show you how you can master using the Launchpad screen by only using the keyboard, so lets get started.
Accessing the Launchpad
To perform any action on the Launchpad you have to launch it first. If you want to use the screen by only using the keyboard, then simply hit the ‘F4‘ key from the function key row.
Quickly access the Search bar
If you have many apps you must have many pages and folders. To make finding what you are looking for easier, Launchpad has a dedicated Search bar. If you want to access it using the keyboard only simply press the ‘fn‘ key from the keyboard and then hit any other key. You can also start typing the name of the app you are looking for instantly. Just press the fn key followed by type the first letter of the app’s name you are looking for. You have to keep the Fn button pressed until the typing mode is entered.
Enter and exit app deletion mode with press of a button
When you are using the Launchpad screen with a trackpad or the mouse you have to click and hold on an icon to enter the app deletion mode, aka wiggle mode. Once you are in it you can click on the ‘x‘ button to get rid of the application. Keyboard shortcuts make wiggle mode much easier to access and use. Simply press and hold the ‘Option‘ key. While the key is pressed your app icons will start to wiggle and display an ‘x‘ button on the top. Click on the x button to delete the application. Once done let go of the Option key.
Scroll through pages with press of a button
If you have many pages you can scroll through them by simply pressing the ‘Command‘ key and then hitting the left or right arrow key.
Navigate app icons with arrow keys
You can navigate app icons using the arrow keys and launch an app by hit the ‘Return‘ key.