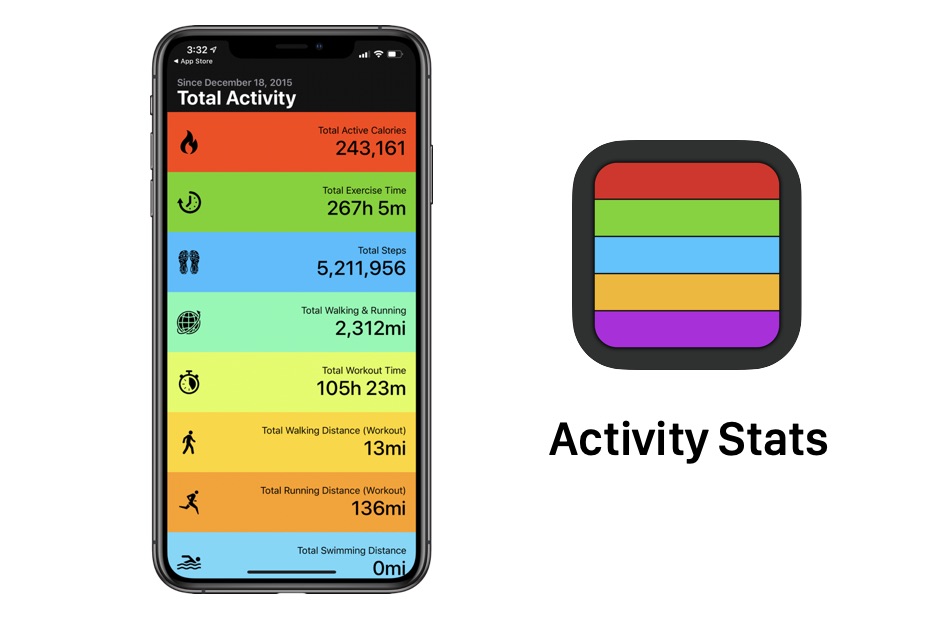If you’re an avid Apple Watch user who uses his or her Watch to track daily activity, then you are going to love the Activity Stats app for iPhone. This app gives users the opportunity to view their all-time Apple Watch activity in one place.
iOS Health app stores data from user’s Apple Watch. However what many users don’t know is it keeps this data even years after they were recorded. So if you started using your Apple Watch back in 2015 when it came out and have been using the same Apple ID with your devices, your all-time data is present in Health data of your Apple ID and is accessible. The data remains intact even if you changed your iPhone or Apple Watch multiple times through these years.
Activity Stats takes advantage of this longterm data and presents it to the the user. For example, in my case my iPhone’s Health app started recording data since December 18, 2015 and all of this data was available for me to access.
After downloading the Activity Stats app you will need to grant it access to your Health app data. After you do so, it reads that data and displays the lifetime totals of various fitness and workout data.
With this app you can see your total active calories, exercise time, steps count and much more. Complete list is available below.
- Total active calories
- Total exercise time
- Total steps count
- Total walking and running distance
- Total walking distance from workouts
- Total running distance from workouts
- Total swimming distance
- Total cycling distance
- Total indoor cycling time
- Total elliptical time
- Total workout time
- Total workouts
Activity Stats calculates every data sample that is available in the Health app and adds it up to come up with the total lifetime figure for the user. You can see your own all-time activity stats by downloading the app for free from the App Store.
- Download Activity Stats
Also read: How to Turn Off Fitness And Motion Tracking On iPhone