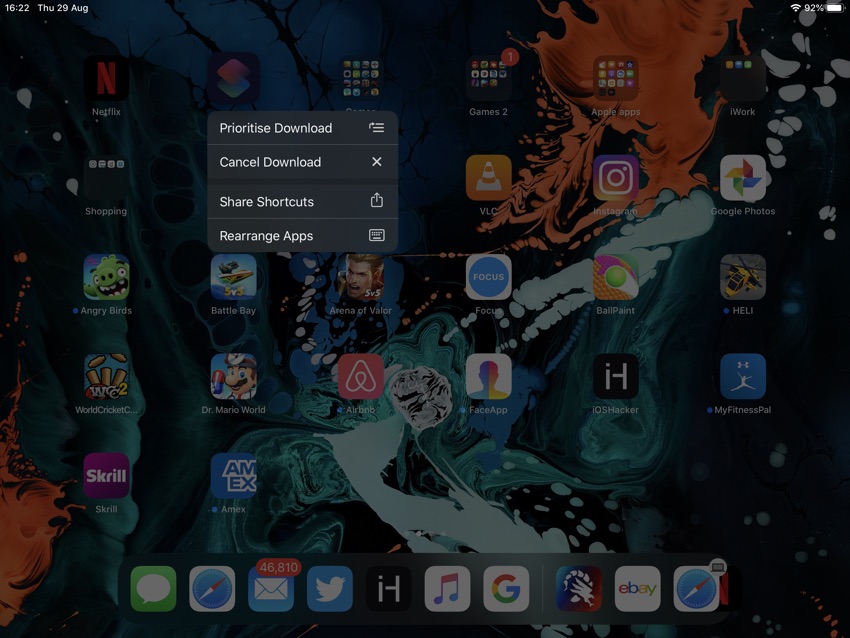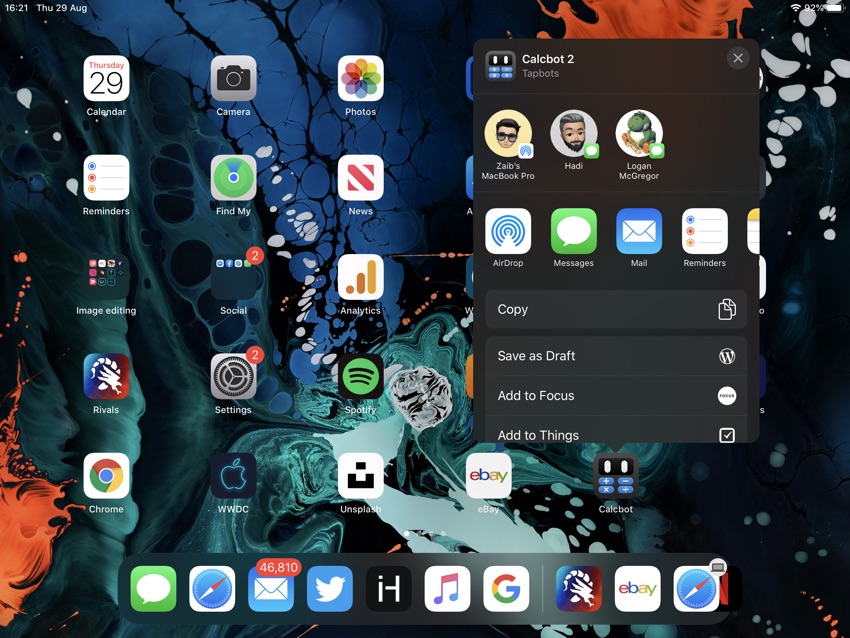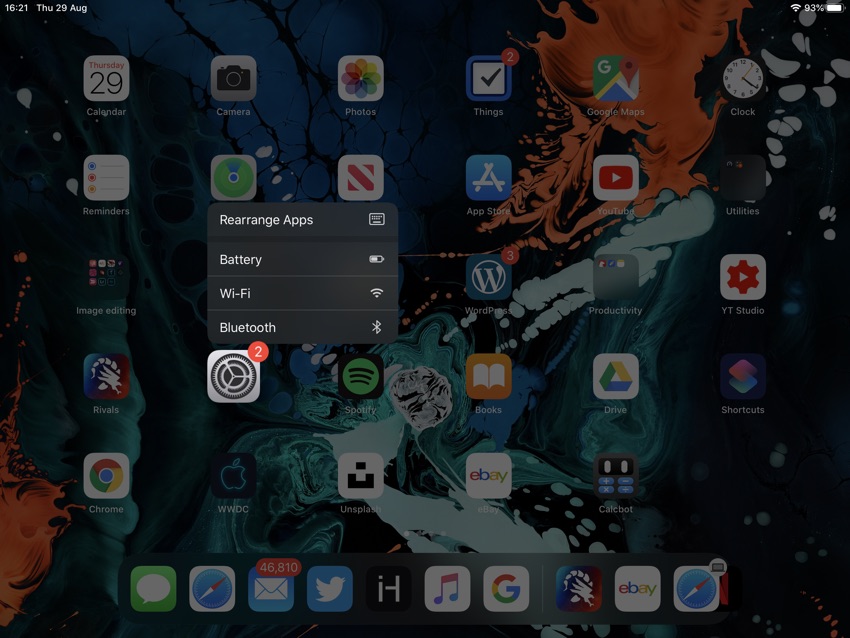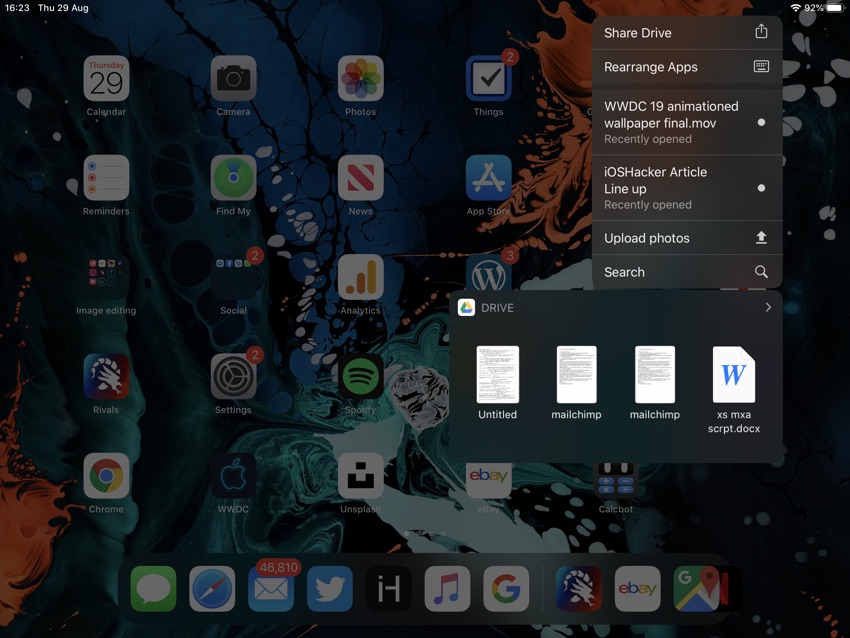In iOS 13 and iPadOS 13 Apple has completely redesigned the Quick Action menus. Perhaps the biggest change in this iOS feature is that it is no longer limited to 3D Touch enabled iPhones only. By taking advantage of the ‘Haptic Touch’ technology Apple has expanded the reach of Quick Action menus (also known as 3D Touch menus) to all iPad models, iPod touch and iPhone XR. It would not be wrong to say the addition of Quick Action menus to non-3D Touch devices is one of the best iOS 13 hidden features.
Now users of all iOS 13 and iPadOS 13 powered devices are able to pressure tap or long press on any app’s icon to access its Quick Action menus. If you have never owned a 3D Touch enabled iPhone or are not familiar with what you can do with the new Quick Action menus of the home screen, then you are at the right place as that is exactly we are going to show you in this article. Get ready to learn about the new Quick Action menus as well as tips and tricks that you can use to take full advantage of this feature.
1. Pause, Cancel or Prioritize an app download
The best of all the Quick Action menus tips and tricks that we are going to share in this post is the app download management feature. With this feature you can control the downloading of App Store applications on your device. This feature becomes especially handy when you are downloading or updating multiple apps on your device. By long pressing on an app that is currently downloading or updating you get access to the Pause, Priortize and Cancel features.
Using the pause option you can temporarily pause an app’s download and resume it at a later point. The Cancel Download button lets you completely cancel the app downloading.
Finally the ‘Prioritize Download’ option enables users to priortize an app’s download over other actively downloading apps. This option is useful when you have multiple apps downloading at the same time and you want a particular app to download first so you can use it. This way you don’t have to wait for other apps to finish downloading before its your favorite app’s turn.
2. Quickly Share app’s download link
We have all been in situations when we find killer new game or app and want our friends to download them too. Well you can be impolite and simply tell the name of the app you want your friend to download and leave the work of searching for it to them, or you can go a step further and give them the direct download link for the app. If you want to do the second thing, then this Quick Action tip is for you. You can simply tap and long press on an app’s icon to access the ‘Share App’ option.
When you do so you will get a floating menu that gives you multiple ways that you can use to share that app with your friends. This includes the new suggestions feature that gives you available options for your most frequently talked to friends as well as a variety of other options such as AirDrop, Messages, Mail etc. You also have the option to simply copy the link and share it whatever way you like.
3. Instantly access certain parts of an app
The new iOS 13 Quick Action menus make user’s life way more convenient by allowing them to quickly open certain parts of the app. For example, if you tap and hold on the Settings icon you can quickly open the Wi-Fi, Bluetooth or Battery page hence saving you a bunch of taps. The great thing about Quick Action shortcuts is that thanks to 3D Touch’s long availability most apps out there offer these shortcuts. So go ahead and tap and hold on your favorite app’s icon to see what options are available for you.
4. Access app widgets
Some apps offer widgets that allow users to access files stored in them right from the app’s home screen menu. The contents of the widget will differ from app to app. For example an app that stores documents might lists your most recently opened documents on the widget while a photo editing app might list the last photo drafts that you were working on. Many apps that offer Quick Action menu widgets on the iPhone are not updated to support the feature on the iPad, however that might change very soon.
5. Rearrange apps more conveniently and rename folders
Next up on our list of great Quick Action Menu tips and tricks is apps rearranging shortcut. You can use the new Quick Action menus of iOS 13 and iPadOS 13 in order to quickly put your iOS device in the icon wiggle mode through the ‘Rearrange Apps’ option. When this mode is active you can quickly rearrange the app icons on the screen or delete an app by pressing the ‘x’ button.
So there you go folks, these are some of the best Quick Action feature tips and tricks that you should use on your iOS 13 or iPadOS 13 powered device. What do you think about this feature? Let us know in the comments section below.