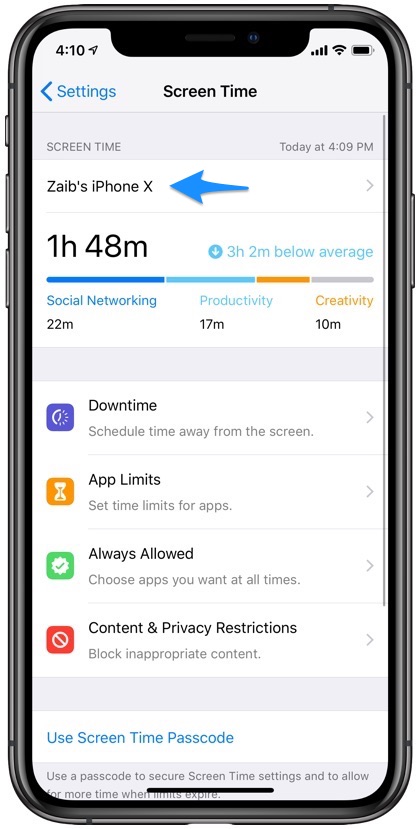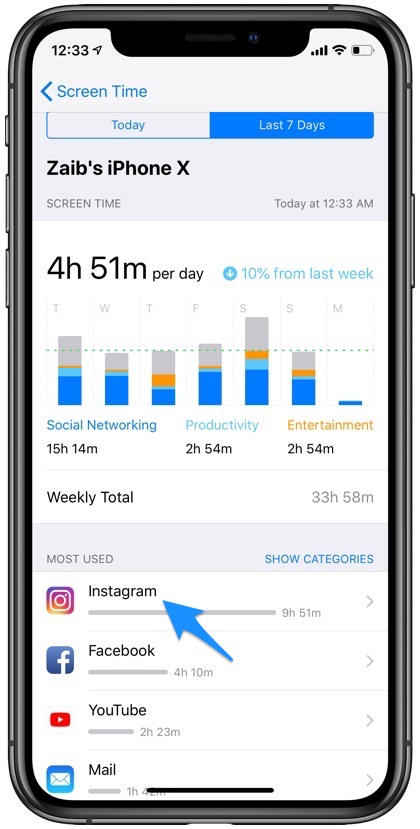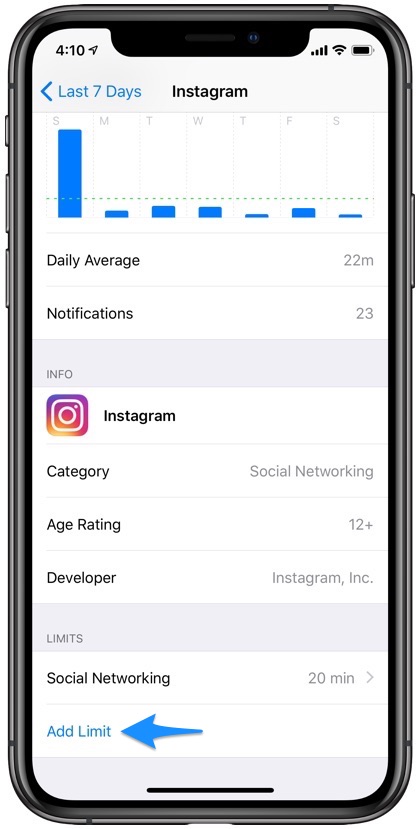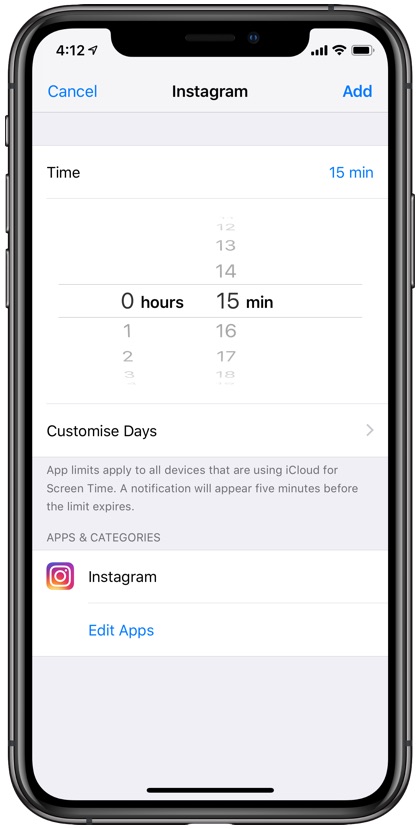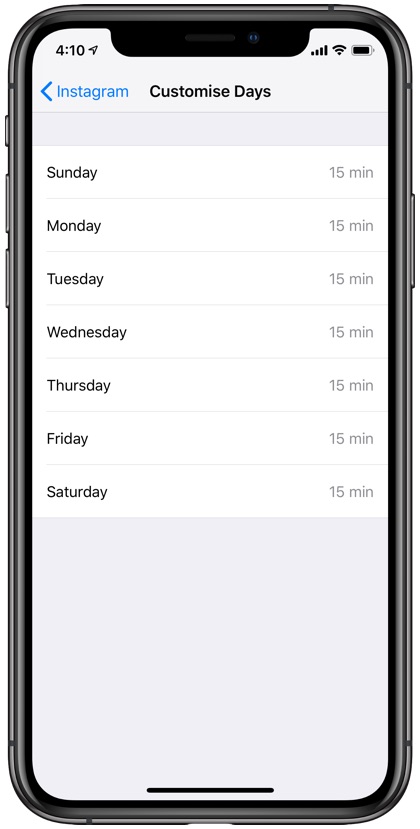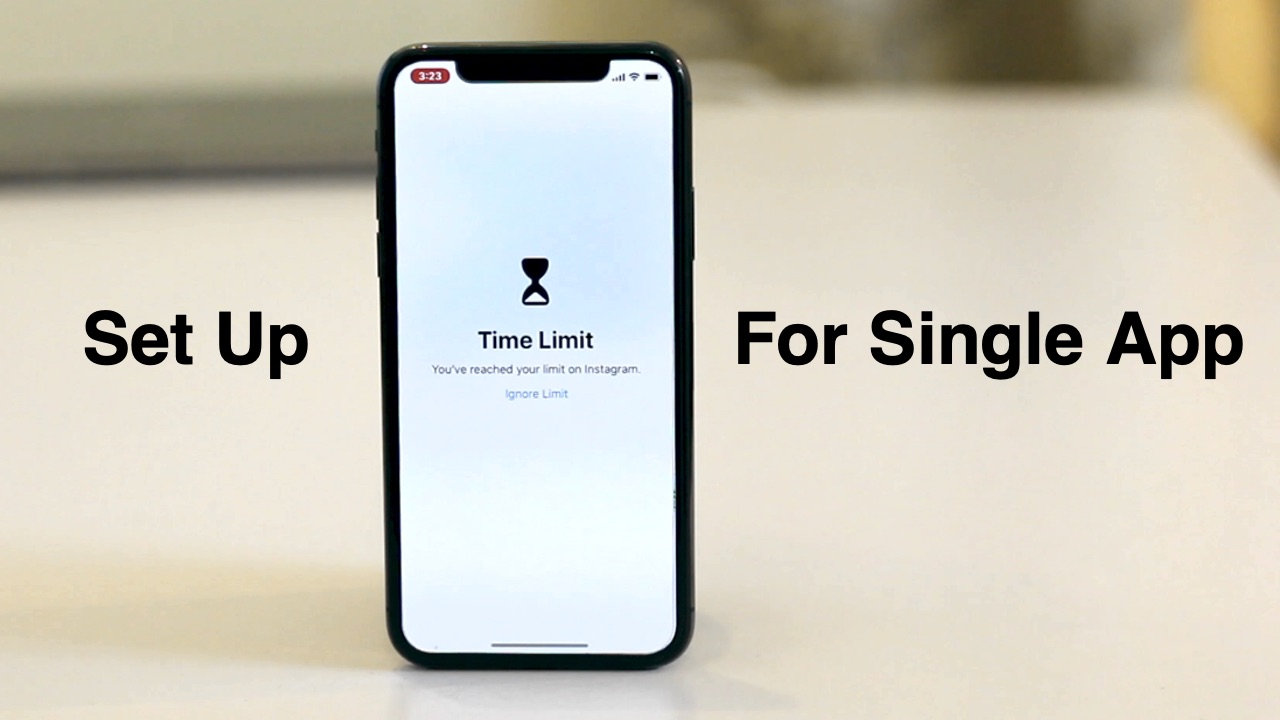
With the Screen Time feature iPhone and iPad users can limit the time they can spend in apps on daily basis. This is a useful feature that can be helpful in cutting down app usage times. We have previously showed you how you can use the App Limits feature found within the Screen Time menu and set time limits for iPhone apps. However there’s one problem with that method and that is it only allows users to limit the whole category of apps instead of letting them limit a single app.
For example if you want to limit use for Instagram, you have to add a time limit for social networking which would also include apps like Skype, WhatsApp, FaceTime and others. This isn’t always ideal especially when you are only looking to cut down on a particular app.
Turns out there is a way that lets you put limit for a single app only. So in this case you can set time limit for Instagram without extending that limit to other social networking and communication apps. Doing this can prove to be more effective in cutting down app usage and addition for a particular app. Read on to learn how to put a limit on a single app using App Limits feature. You can also find the details instructions in the video embedded below.
Set up Time Limit For A Single App
To add App Limit for any single app on your iPhone or iPad you can use the step by step instructions below.
1. On your iOS device launch Settings and go to Screen Time.
2. From the Screen Time menu tap on your iPhone’s name from the top.
3. Next under the Most Used section look for the app you want to add App Limit for and tap on it. If you don’t see the app switch to ‘Last 7 Days‘ from the top and then look under Most Used. Tap on Show More option to expand the list.
4. From the next page scroll down and tap on ‘Add Limit‘ option.
5. Now set the duration you want to be able to use the app for on daily basis.
6. You can optionally choose more than one app for this app limit by tapping on ‘Edit Apps‘ from the bottom.
7. Finally tap on the ‘Add‘ button to add the App Limit for the chosen app.
Once you choose the time you will get the ‘Customize Days’ option. This option makes it possible for you to choose different time limits for each day of the week. For example you can choose to allow more times for an app on the weekends. The duration you choose will apply to all your iCloud connected devices for this app.
If you have any questions, do let us know in the comments section below.