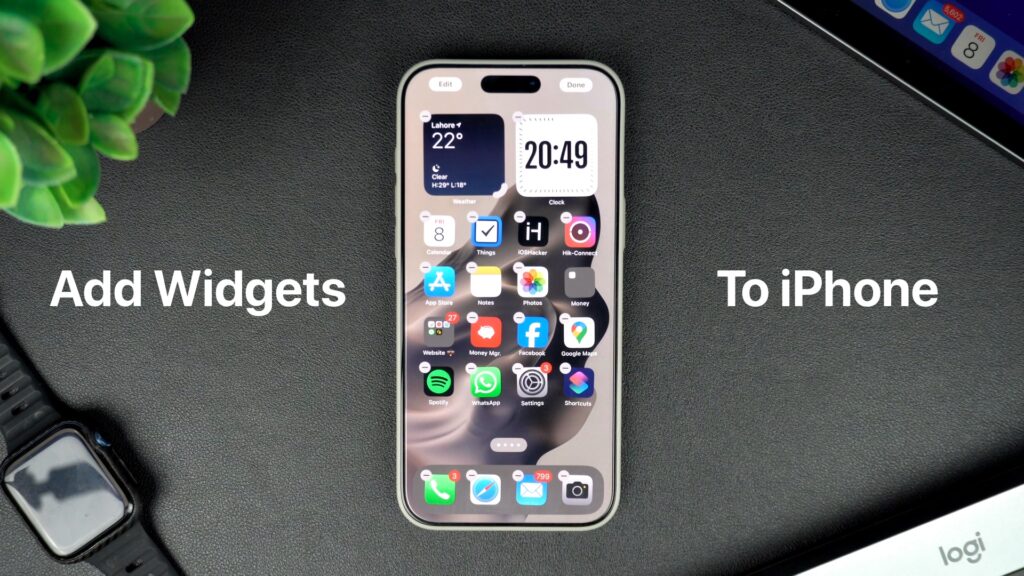Home Screen widgets make it easier for users to personalize iPhone Home Screen and keep important information right at your fingertips. Widgets are not only visually appealing, but they also offer quick access to updates on things like weather, calendar events, fitness stats, and more.
In this guide, we’ll show you how to add, customize, and organize widgets on your iPhone Home Screen. In addition to this, we will go over tips on using widget stacks, including Apple’s Smart Stack, which intelligently changes based on your day-to-day activities.
Adding widgets to home screen
- Press and hold an empty area on your Home Screen until the app icons begin to wiggle.
- Tap on the Edit button located at the top left corner of your screen. This icon opens the Widget Menu, where you’ll be able to explore and select from a variety of widgets.
- Tap on the widget that you wish to add to your home screen. You can also scroll down and tap on an app’s name and select that app’s widget.
- Swipe through the available size options to see what each looks like.
- After selecting your widget and preferred size, you’re ready to place it on your Home Screen. Tap “Add Widget” button located at the bottom of the screen.
- The widget will now appear on your Home Screen, still in Jiggle Mode.
- You can drag the widget around to position it where you’d like.
- When the widget is in the desired location, tap “Done” in the corner of your screen to exit Jiggle Mode and lock the widget in place.
Stacking Widgets
If you want to maximize screen space, you can create widget stacks by combining multiple widgets into the same spot. This allows you to swipe through different widgets in one space without cluttering your screen.
- In Jiggle Mode, drag one widget of the same size on top of another widget.
- The two widgets will automatically stack, and you can swipe through them on your Home Screen to see each one.
Creating widget stacks is a great way to keep a variety of information accessible without taking up too much real estate on your Home Screen.
For those who don’t want to manually stack widgets, iOS offers a Smart Stack feature. Smart Stack is a dynamic widget that automatically changes throughout the day to show you relevant information based on your location, time of day, and app usage patterns. You can add Smart Stack from the Widgets menu.