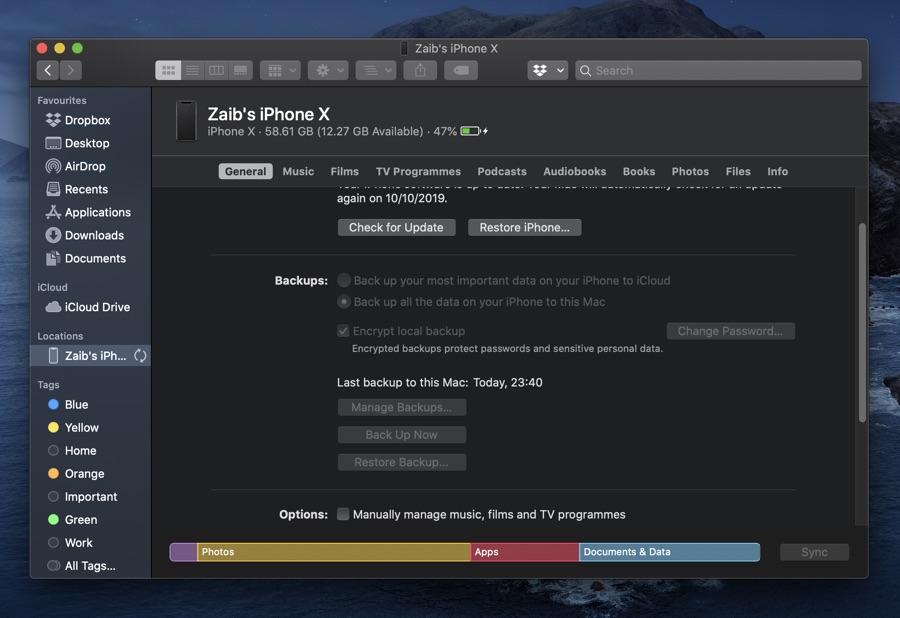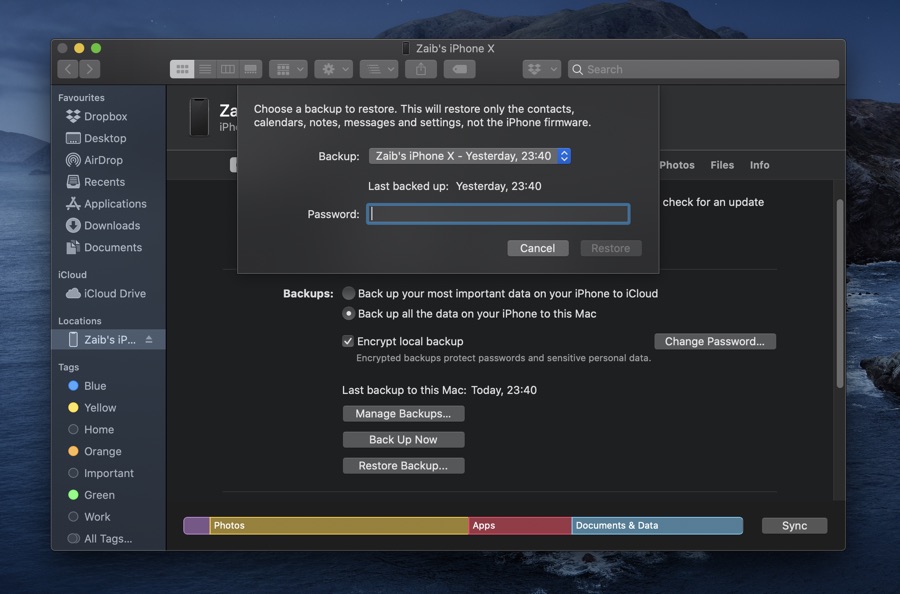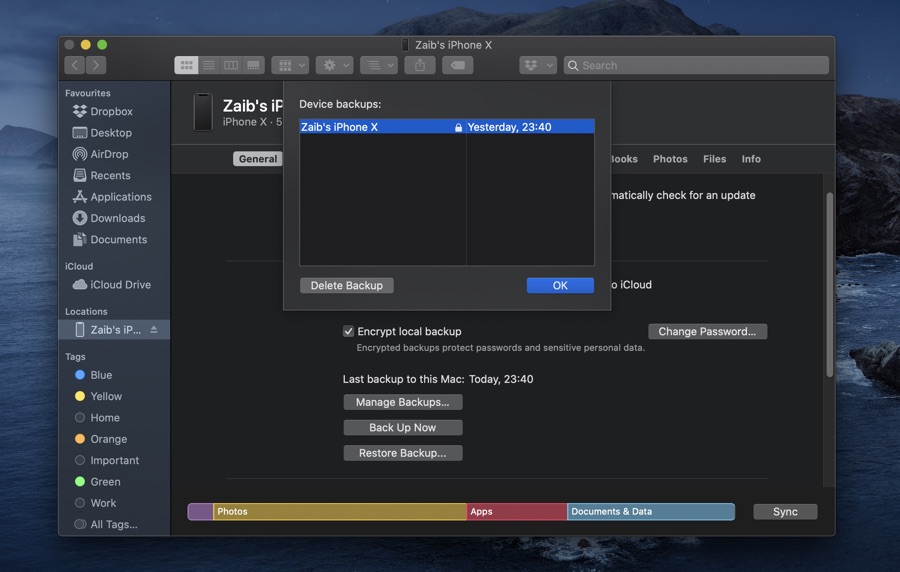In this tutorial you will learn how to create local backups of your iPhone or iPad in Finder. You will also learn how to restore a Finder Backup to your iOS device. Starting macOS Catalina Apple has changed the way you create local backups of your iPhone or iPad on your Mac.
Ever since the first iPhones users have been able to back up their iPhones through iTunes, which is where they got their name ‘iTunes Backups’. However with macOS Catalina or later Apple has killed off iTunes, making users back up iPhone or iPad through Finder.
Good news is creating iPhone backups in Finder is quite simple and perhaps even better than doing the same in iTunes. The process is simpler and you don’t have to deal with an iTunes like app that is cluttered with all sorts of media files.
How To Create A New iPhone Backup In Finder
Here you will find detailed instructions on how to create a new iPhone backup in Finder.
- Connect it to your Mac with a lightning cable.
- Now open Finder and click on your iPhone from the left side pane.
- Under the general section of your iPhone’s Summary page look for ‘Backups:’.
- Make sure ‘Back up all the data on your iPhone to this Mac’ is selected.
- Next scroll down a little and click on the ‘Back Up Now’ button, and wait for Finder to create a fresh back up of your device.
How to Restore A Backup in Finder for iPhone or iPad
If you had previously created a Finder backup for iPhone or iPad and want to restore Finder backup to your iOS device, then you can do so by following the simple steps below.
- Connect your iPhone or iPad to the Mac with a lightning cable.
- Open Finder and click on your iPhone or iPad from the left side pane.
- Make sure ‘General’ section is open and look for ‘Backups:’.
- Scroll down and click on the ‘Restore Backup’ button.
- Next choose the backup you want to restore on your device. In most cases it is the latest backup that you would want to select.
- Enter the encryption password for your backup and wait for Finder to restore the backup on your device.
How to Delete Finder Backups for iPhone and iPad
If you are running low on storage on your Mac, then deleting old and outdated iPhone and iPad backups is a good idea. You can easily delete Finder backups of your iPhone, iPad and iPod touch by performing the following steps.
- Connect your iPhone to your Mac using a lightning cable.
- Click on your iPhone from the side pane and make sure ‘General’ section is selected.
- Scroll down and click on ‘Manage Backups…’ button.
- Next click on the Finder backup you want to delete and hit the ‘Delete Backup’ button.
Once you are done exit by clicking on the OK button.
How to Delete an iOS backup without iPhone or iPad
In case you don’t have the iOS device at hand, you can still delete its backup from your Mac. You can do so by following our guide below.
- On your Mac click on the Apple logo from top left corner of the screen and then click on ‘About this Mac’.
- Now select the ‘Storage’ tab and then click on ‘Manage’ option.
- Next click on ‘iOS Files’ from the side pane and click on the backup you want to delete.
- Finally hit the Delete button from the bottom.
This should delete an iOS backup from your Mac even when you don’t have access to the device it was created for.