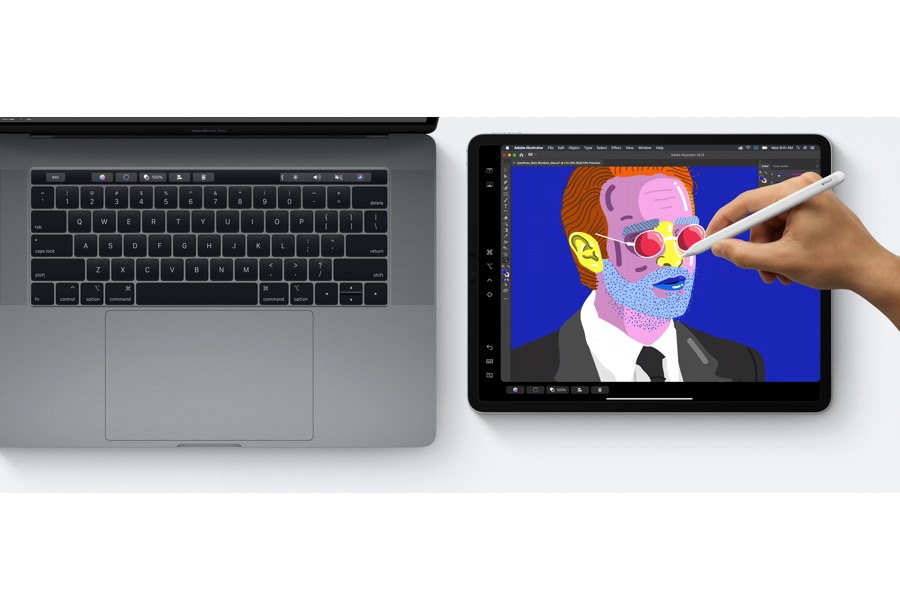Table of Contents
In this tutorial you will learn how you can use iPad as second display for Mac and take advantage of the Sidecar feature. With macOS Catalina and iPadOS 13 Apple has introduced the Sidecar feature. This feature allows Mac users to use their iPad as a secondary display for their computer. Using Sidecar Mac users can connect to their iPad both with a wired connection and wirelessly and use iPad as an extension of their Mac display.
iPad works like any other display you can connect to your Mac enabling you to move windows, access dock and interact with on-screen elements using a mouse or trackpad. However iPad also packs a few other tricks up its sleeves making it even better than a normal monitor. With iPad you also get on-screen touch keyboard as well as Apple Pencil support, which lets users to use the Pencil to draw and navigate around the screen.
Which Macs and iPads Support Sidecar feature?
Now that the Sidecar feature has finally launched those running macOS 10.15 Catalina and iPadOS 13.1.2 can use Sidecar to connect iPad as second display for MacBook or iMac. However do note that Sidecar feature is available on relatively newer Mac and iPads models.
Here are the Macs and MacBooks that support Sidecar feature:
- 2016 MacBook Pros or later
- 12-inch MacBook
- 2018 MacBook Air or later
- 2018 Mac minis or later
- Late 2015 iMacs or later
- iMac Pros
- 2019 Mac Pro (Upcoming)
Here’s the list of iPads that support Sidecar feature:
- All iPad Pros
- iPad 6th Generation of later
- iPad Air 3rd generation or later
- iPad mini 5th generation or later
If your iPad and Mac are compatible with the Sidecar feature and you have made sure your iPad is running iPadOS 13.1.2 or later, then you can proceed with the tutorial below. Needless to say your Mac needs to be on macOS 10.15 Catalina or later for this guide to work.
How to use iPad as second display for Mac with Sidecar wirelessly
You can connect your Mac with the iPad wirelessly. For this both of these devices need to be connected to the same Wi-Fi network. Bluetooth also needs to be enabled on both devices.
- Unlock your iPad.
- On your Mac open System Preferences.
- Now click on Sidecar option.
- From the next screen click on drop down menu button for ‘Connect to’ and choose your iPad from the list.
When your iPad is is range you will also get the iPad shaped icon in the Mac’s menu bar, which also allows users to enable Sidecar.
How to use iPad as second display for Mac with Sidecar with a wired connection (low latency)
You can also use iPad as a second display for Mac using Sidecar through a wired connection. A wired connection is better than the wireless connection as it provides better latency, which results in a lag-free experience. It is also good for your iPad’s battery, as it will get recharged while the iPad is connected to the Mac.
- Use a lightning cable to connect your iPad to the Mac.
- Unlock your iPad
- On the Mac open System Preferences.
- Now click on Sidecar option.
- From the next screen click on drop down menu button for ‘Connect to’ and choose your iPad from the list.
When your iPad is is range you will also get the iPad shaped icon in the Mac’s menu bar, which also allows users to enable Sidecar.
How To Hide Sidebar and Touch Bar from Sidecar screen
When Sidecar is running it displays a handy sidebar, which displays access to useful shortcuts like keyboard, keys, dock and exit buttons. You also get an on-screen Touch Bar that shows controls that would normally appear on a MacBook Pro Touch Bar. However you can easily disable Sidecar Sidebar and Touch Bar by following these steps.
- On your Mac access the top menu bar.
- Click on the iPad shaped icon (located near Mac’s battery indicator).
- From the drop down menu click on ‘Hide Sidebar’ and ‘Hide Touch Bar’ options.
To get them back perform these steps again but this time click on Show option.
Sidecar has Apple Pencil Support
Once your iPad is connected to the Mac as a secondary display, you can also use your Apple Pencil to click or drag on the iPad’s screen. You can also use Apple Pencil compatible Mac apps like Adobe Illustrator, Affinity Photo or ZBrush. You can also use the Apple Pencil to markup documents and pictures. When using Apple Pencil with your Mac we recommend connecting the iPad to Sidecar through a wired connection for reduced latency.
Sidecar also gives you access to Touch Bar (great for non-MacBook Pro Macs), on-screen keyboard, dock and more.
When your Mac and iPad are connected you can still use your iPad normally by returning to the home screen. You can return to Sidecar mode by tapping on the Sidecar icon from the iPad dock.
There you go folks, this is how you can connect your iPad to Mac and use it as a secondary display through the Sidecar feature. If you have any questions related to Sidecar or if you are running into problems while setting up this feature, then let us know in the comments section below.