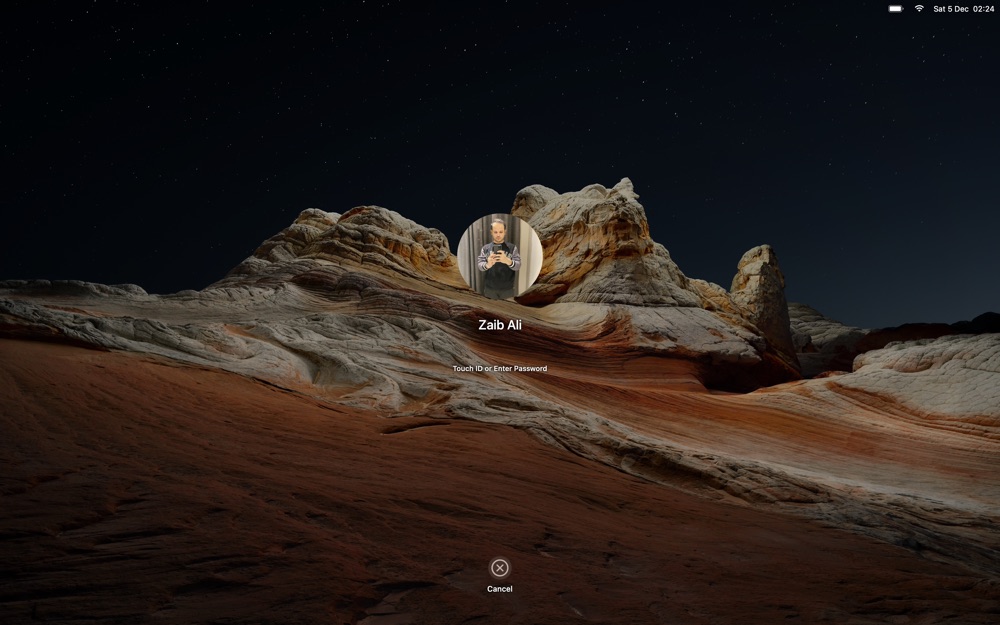
In this step by step tutorial we will show you how you can change login screen background on your Mac.
If you are bored with the current login screen background on your macOS, then probably this is the time to upgrade and refresh your mood before you start working on your Mac!
By default your current wallpaper is shown as the login screen background however with this guide you will be able to change it to an image of your device, that can be different from your desktop wallpaper.
Many of us simply ditch this idea simply because most of us don’t know how to change the login screen background.
Good news? This tutorial is going to address and help you change your login screen so that next time you change the background you do it easily.
So let’s see below how to do it:
Just FYI, the login screen is where you enter the password!
How to change Mac Login Screen background
If this guide does not work for you, then try after disabling FileVault feature found under System Preferences -> Security & Privacy.
- Open ‘Finder’ on you Mac and click on your Go from the top menu bar. From the drop down menu click on Go to Folder option.
- Here you need to type /Library/Caches/Desktop Pictures and click ‘Go’
- You will see one or more folders. Here the folders are renamed as the user’s UUIDs. Now open this folder and you should see ‘lockscreen.png’.
Important: In case you don’t have the ‘Desktop Pictures’ folder, create one in the ‘Caches’ folder. Then create a folder with UUID as inside the ‘Desktop Pictures’ folder
And if you have a ‘Desktop Pictures’ folder but cannot see it as a folder inside ‘Desktop Pictures’, you have to create folder UUID. In order to do that follow the steps below:
- Go to ‘System Preferences’ and click Users & Groups.
- Click the Lock icon, enter the password and unlock the section.
- Right or control-click on the user name section and click on ‘Advanced Options’.
- Here, copy the UUID of your User ID
- Go to the ‘/Library/Caches/Desktop Pictures’ folder and create a new folder here with the name of your UUID.
- Here, right-click this new folder and go to ‘Get Info’. Here it is important that your computer has the Write privileges. Allow ‘Read & Write’ to a user, admin, or everyone.
- Here you need to select the current ‘lockscreen.png’ image, in case the image exists in the folder, and rename it to as old-lockscreen.png.
- Now you can find an image to use on your login screen background. Drag-and-drop the image into the open folder.
- Restart your Mac and you have the login screen background!
Was this tutorial helpful? Share with us in the comments below.
For more mac tutorials, stay tuned to iOSHacker.com.







