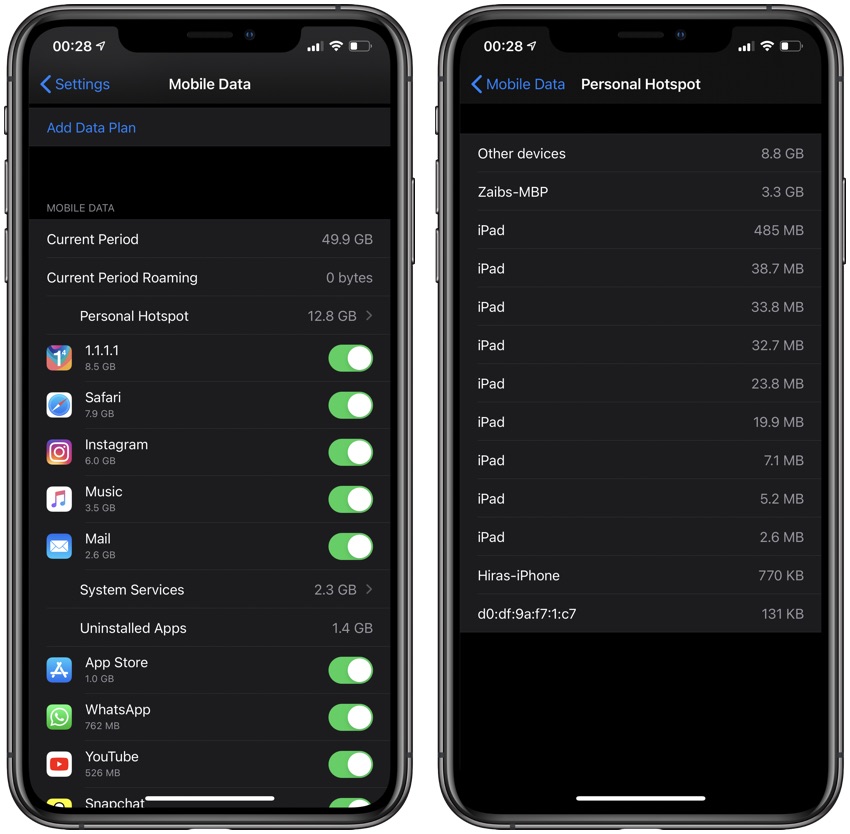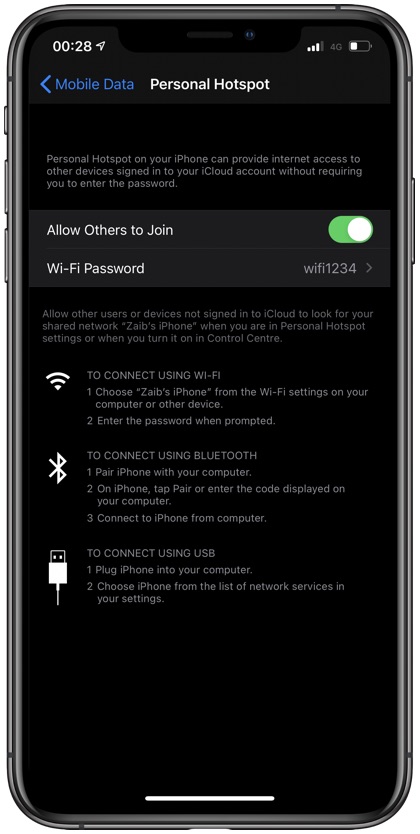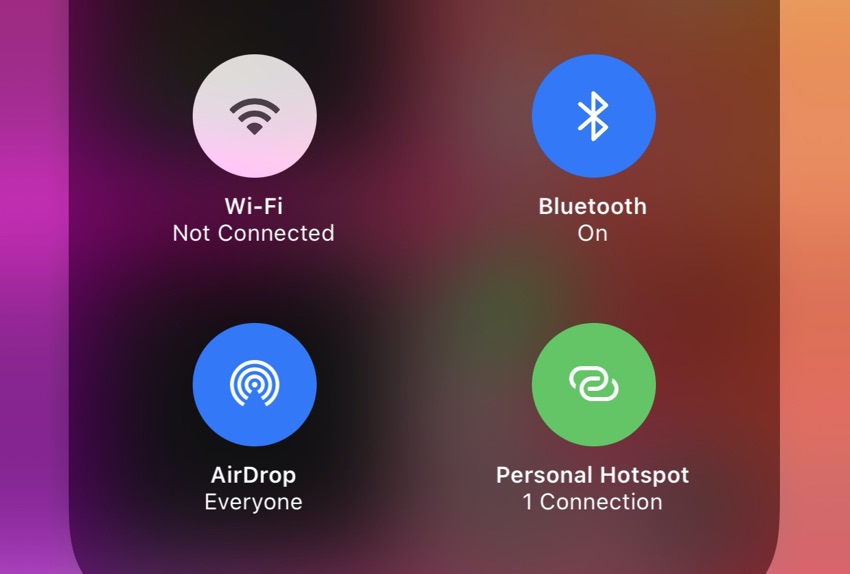
iPhone Personal Hotspot is a lifesaver when you need a connection at a public place with no Wi-Fi service. Moreover, you can also help your friends and family use the internet when they need it on the go. That doesn’t mean you should let your data be used by ANYONE who has ever connected to your iPhone, and drain all your cellular data.
A great way to keep track of who is using your iPhone’s Personal Hotspot and consuming your cellular data is by checking the Personal Hotspot usage stats in Settings. Yes, you read that right, you can actually see how much data is used by each of the device that has been connected to your iPhone’s Personal Hotspot right on iPhone.
By going into Settings you can get a complete list of devices that have connected to iPhone’s Personal Hotspot and how much data they have used.
In addition to this you can also use a third-party app to see exactly which devices are connected to your iPhone’s Personal Hotspot.
Don’t know how to use this feature? Follow this guide to learn how to share iPhone’s cellular internet with other devices.
How Much Data Each Device Connected To Personal Hotspot Device Has Used
You can easily check Personal Hotspot usage stats for each of the device that has connected to your iPhone’s Personal Hotspot feature. You can do so by follow these steps.
- Open Settings and then go to ‘Cellular’ or ‘Mobile Data’.
- Scroll down and below ‘Cellular Data’ or ‘Mobile Data’ look for ‘Personal Hotspot’, and tap on it.
- On the next screen you will find a list of devices and next to them information on how much MBs or GBs each of the device has consumed from your device.
Here you can see the amount of data used on your personal hotspot in the bar. In order to view the connected devices, and data consumed by these devices, simply tap that. ‘Other devices’ will tell you about the unknown devices.
Reset Personal Hotspot Data:
In case you want to reset your iPhone Personal Hotspot usage data, follow these steps:
- Scroll down to the bottom of the ‘Cellular’ or ‘Mobile Data’ settings
- Tap ‘Reset Statistics’
- Confirm the request
How to check which devices are actively connected to Personal Hotspot
iPhone does not allow users to check which devices are actively connected to your iPhone’s Personal Hotspot. iOS will only show you blue indicator in the status bar to indicate Personal Hotspot is being used.
In addition to this you can access the Control Center and expand the connectivity toggle widget by long pressing on it in order to see the number of devices currently actively using iPhone Personal Hotspot. While it tells you the number of active devices, it does not tell you the name of the devices that are connected.
In order to find more information you can download the free Network Analyzer app. With this app you can find out the number of devices connected to your iPhone’s Hotspot and information such as IP address. The app might even show you if the device connected is an Apple device. Unfortunately this app also does not name the device.
Prevent people from using your iPhone’s Personal Hotspot
If you share your iPhone’s Personal Hotspot password with another user once, they can connect to your device’s Personal Hotspot again without your permission by using the password you shared with them.
In case you are worried that a suspicious device is connected to your iPhone’s Personal Hotspot and misusing your network, you can always reset the Personal Hotspot password by going to Settings -> Cellular -> Personal Hotspot -> Wi-Fi Password. Remember in some region Cellular option is named Mobile Data.
Personal Hotspot not working on iPhone? Try theses fixes.
Did you find this article helpful? Let us know in the comments below.
For more useful posts for your iPhone, stay tuned to iOSHacker.com.
Also read:
- How To Share Your iPhone Internet With Other Devices With Personal Hotspot
- How To Fix Cellular Internet Not Working on iPhone
- How To Fix Wi-Fi not working on iPhone or iPad