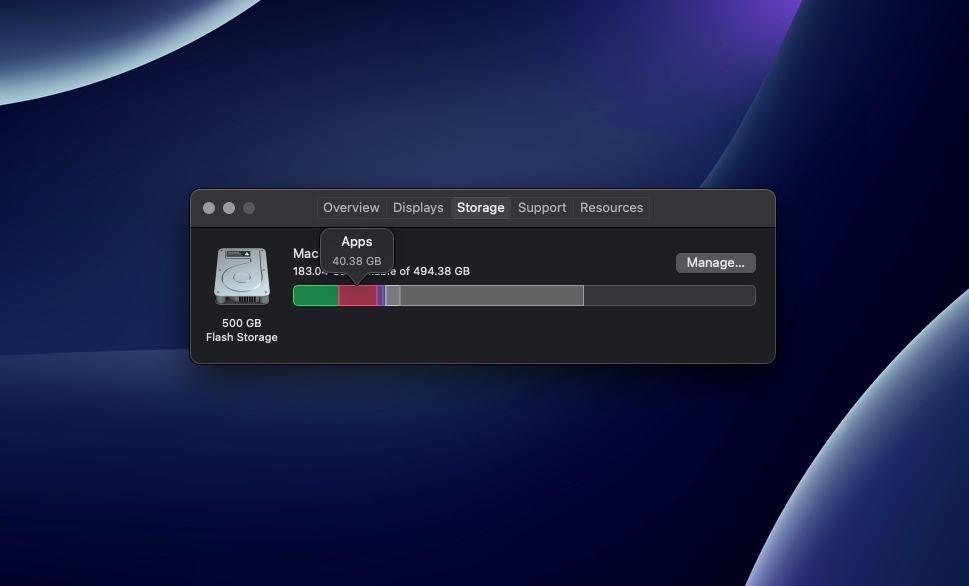If you’re a Mac user who is curious to know how much free storage is available on his or her Mac, or perhaps you’re someone who is running out of storage on Mac and want to understand how it is being used by different storage categories. No matter in which category you fall into, this post is going to help you.
In this post we will show you how you can check how much storage stage is available on your Mac. This post will also guide you on how to understand how your Mac’s disk space is being used by different storage categories and what different Mac data usage categories mean.
How to check storage on Mac
It is very easy to check used and available disk space on a Mac. To do so simply follow these steps.
Step 1. Click on the Apple logo from the top menu.
Step 2. Click on About This Mac option.
Step 3. From the window that opens click on the Storage tab from the top.
Here you will see information on total size of your Mac’s disk and how much storage space is used on the Mac.
On the Storage tab you will also see a bar with different colors. The white space in the bar represents the free storage space that is available on your Mac and can be used.
What different storage categories mean on Mac
The colored parts of the bar represent various storage categories that are using up disk space on your Mac. This includes the following:
Apps
The Apps category contains all the apps that you have installed on your Mac. This does not include the Mac apps that come pre-installed on your Mac.
Documents
The Documents category consists of files that are in your home folder. This can include Pages documents, PDFs etc. Any photos and videos stored on the Mac that are downloaded from the web or shared via AirDrop, which are not part of Photos Library are also counted under Documents.
iCloud Drive
The iCloud Drive category counts files stored in your iCloud Drive.
iOS Files
Any local iOS backups and firmware downloads for your iPhone and iPads are counted under this category.
Podcasts, TV, Music and Books
Your Mac may have some or all of these categories. These includes downloads and purchases that you have done from each of these specific apps.
Messages
This includes all the messages, conversations and attachments from the Messages app and iMessage service.
All the emails and attachments fall under this category.
Music Creation
If you have GarageBand, Logic and MainStage installed, then their data will fall under this category.
Photos
This includes photos and videos that are in your Mac’s Photo Library and can be accessed via Photos app on Mac.
Trash/Bin
All the files that you have deleted from your Mac and are stored in Trash folder are counted under this category.
Other Users
If you have multiple user accounts on your Mac, then their occupied disk space is shown under this category.
macOS
This includes macOS system applications and files.
System Data
This includes files and data used by the system including caches, log files, VM files and other runtime system resources. Other system data consisting of fonts, files, app support files and plug-ins are also counted under this category.
There you have it folks, this is how you can check Mac’s used and free storage space. In this article we also explained what different storage categories mean on your Mac and what type of data each storage category contains.