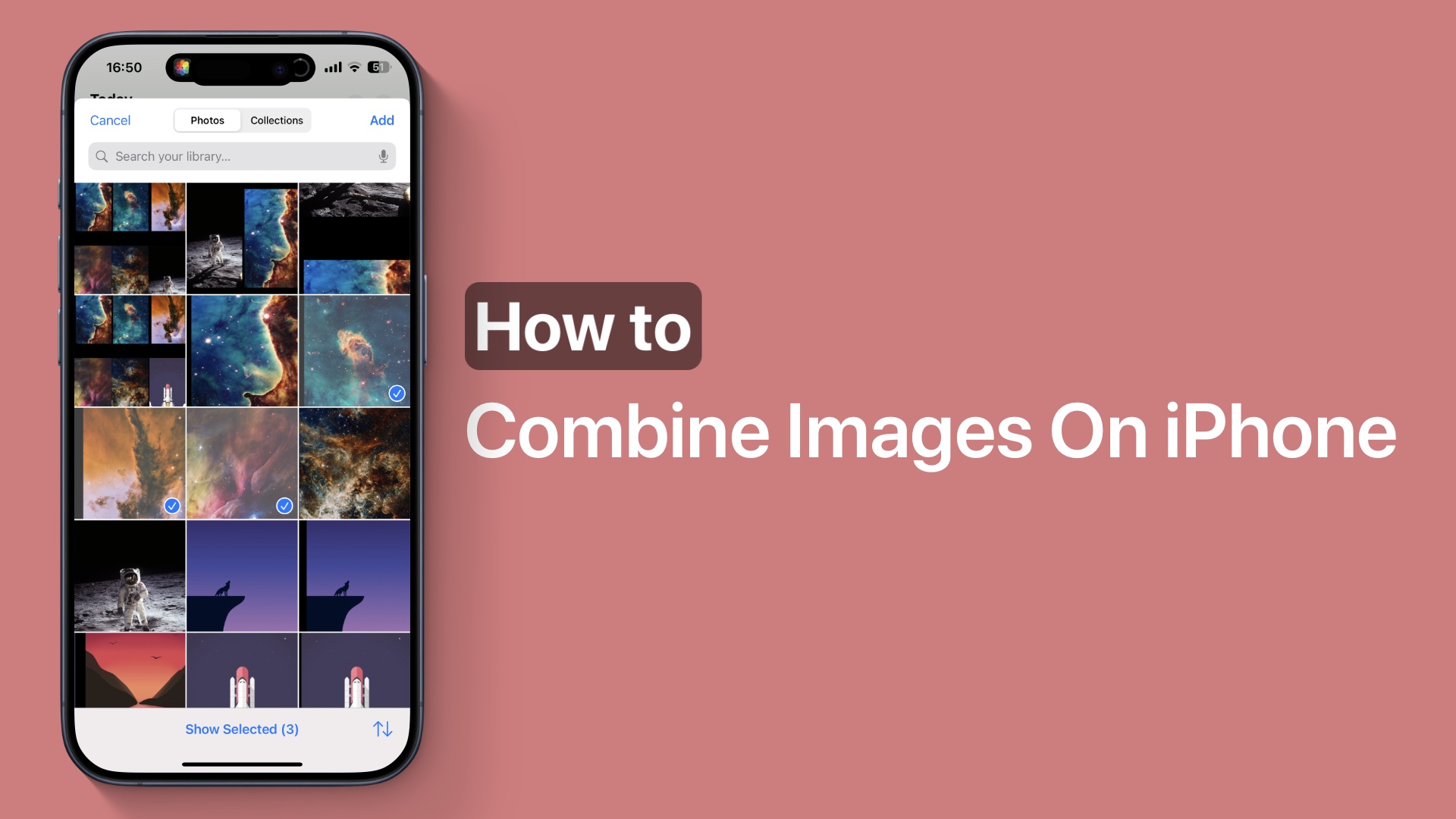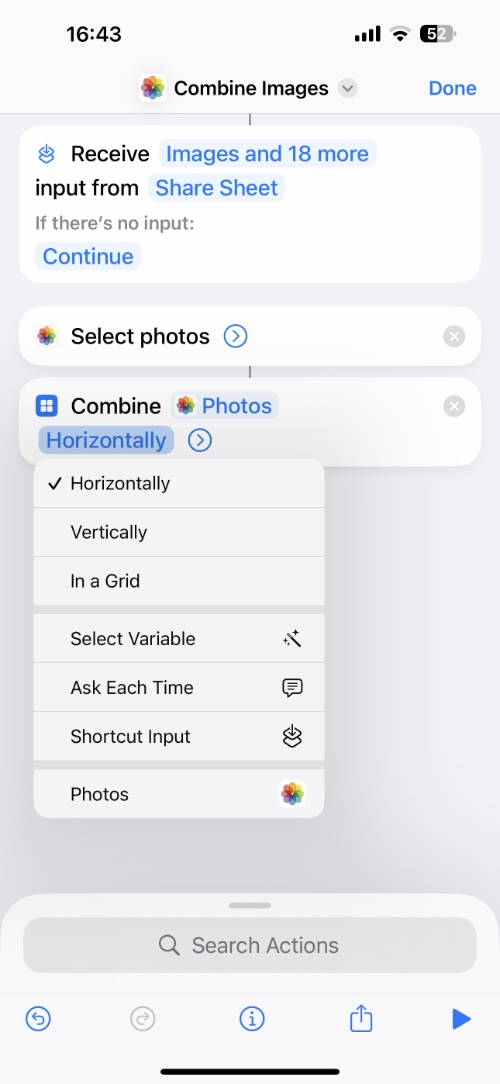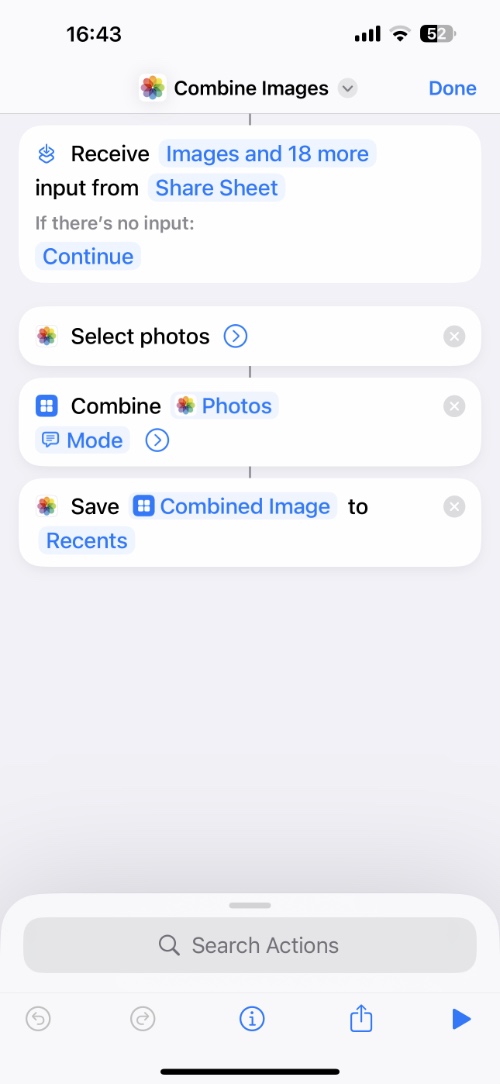Here we have shared the easiest steps to combine multiple images on your iPhone and iPad. We can achieve this by taking advantage of the Shortcuts app.
After you have created the shortcut on your device, you can use it repeatedly to combine images. The best thing about this method is that it does not require third-party apps and can be done using the iPhone’s built-in features.
The shortcut that we will create in this guide will allow us to combine photos horizontally, vertically, and in a grid. You will be able to select how you want to combine the photos each time during the execution of the shortcut.
You can follow this guide on iOS 17 and iOS 18.
Combine Multiple Photos on an iPhone or iPad
Step 1. Open the Shortcuts app and tap on the ‘+’ button from the top.
Step 2. Now search for ‘Select Photos’ and add this action to your shortcut.
Step 3. Tap the blue arrow next to where it says ‘Select Photos’ and enable the toggle for ‘Select Multiple’.
Step 4. Next tap on the search bar and type ‘Combine Images’ and add this action to your shortcut.
Step 5. Tap on where it says ‘Horizontally’ and select the ‘Ask Each Time’ option.
Step 6. Tap on the search bar and type ‘Save to Photo Album’ and add this action to your shortcut.
Step 7. Now tap on the ‘i’ button from the bottom and turn on the toggle for ‘Show in Share Sheet’ so that your shortcut appears everywhere on iOS.
Step 8. Tap on the title at the top to rename shortcut, and save the shortcut by tapping on Done.
Download Shortcut Directly
Don’t want to follow all the steps above? Download the Shortcut here: Combine Images Shortcut
Using Combine Multiple Photos shortcut
Now that the Combine Multiple Photos Shortcut has been saved to your device you can use it by following these steps.
Step 1. Open Photos and open any image.
Step 2. Tap on the Share button from the bottom and from the share sheet tap on your shortcut to run it.
Step 3. Select 2 or more photos and then select from the Horizontally, Vertically, and In a Grid options.
That’s it. Your newly created combined image will be saved to the Photo album of your device.