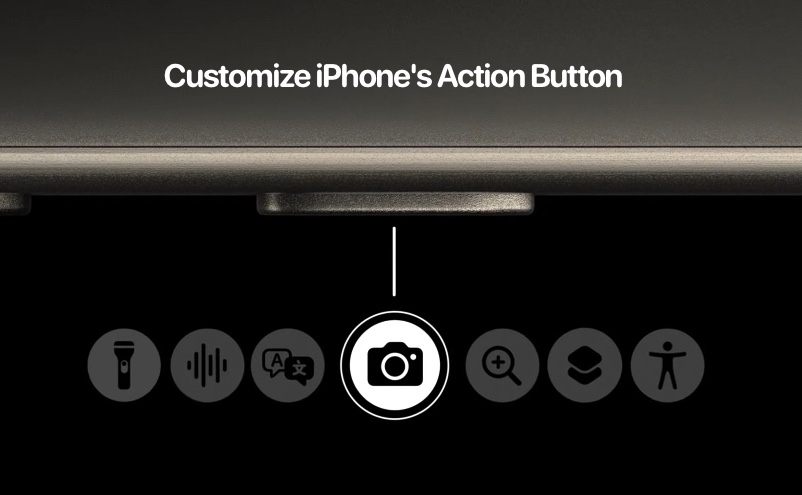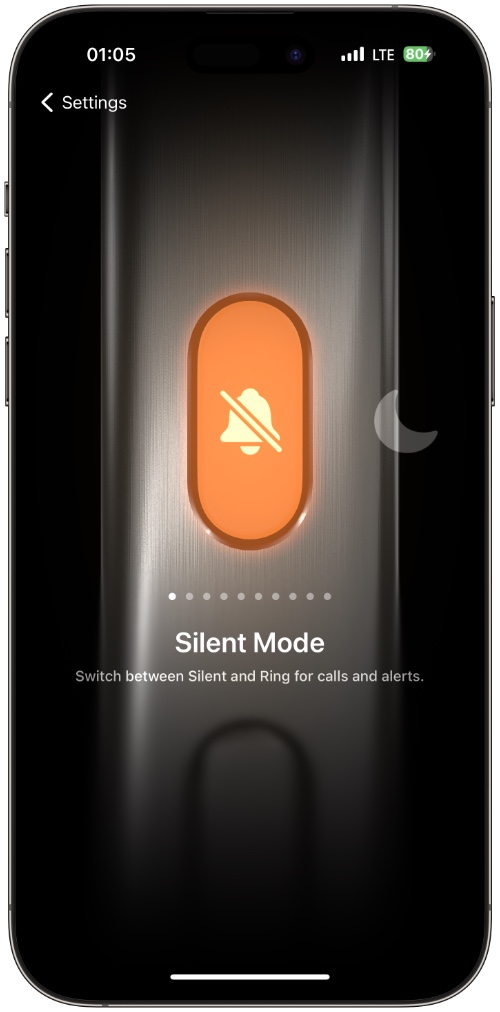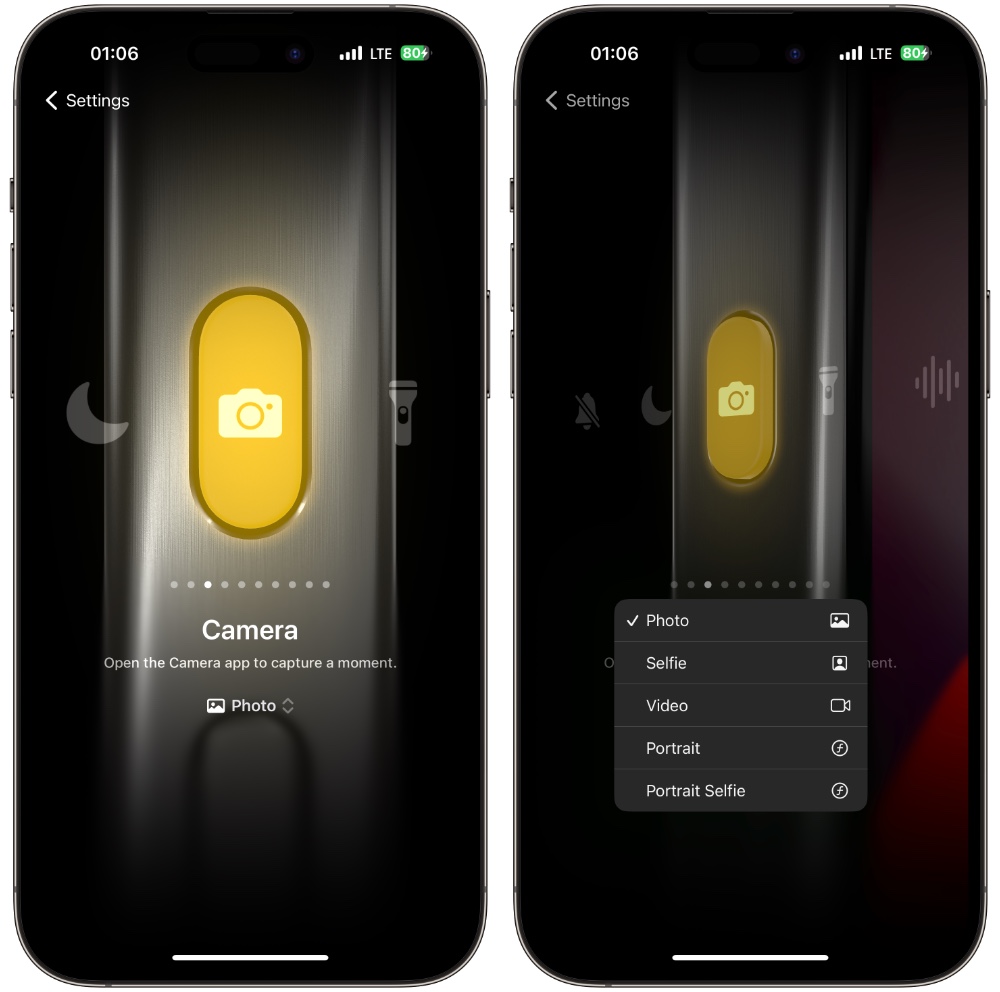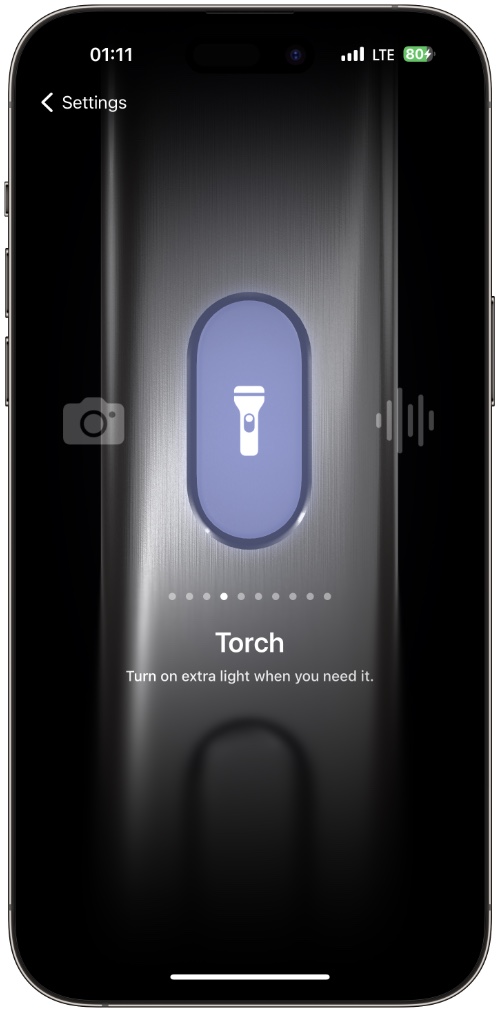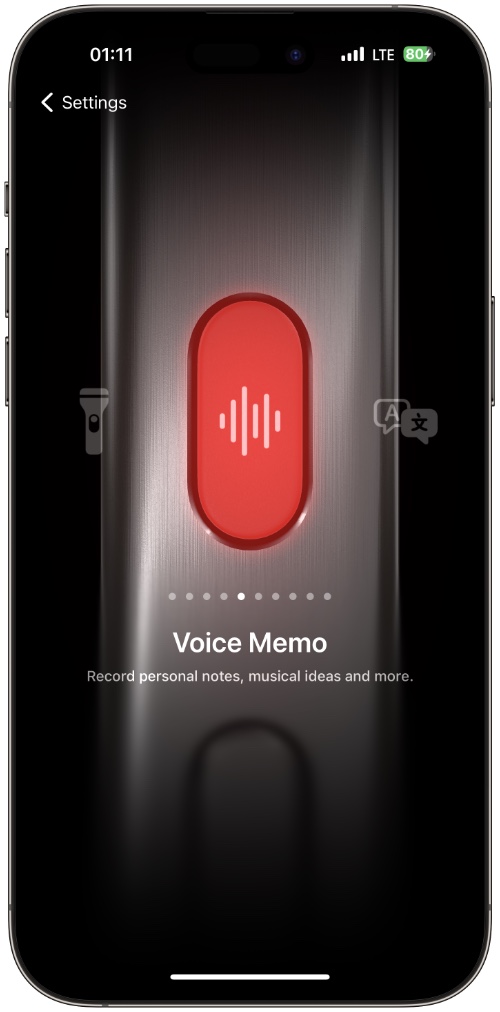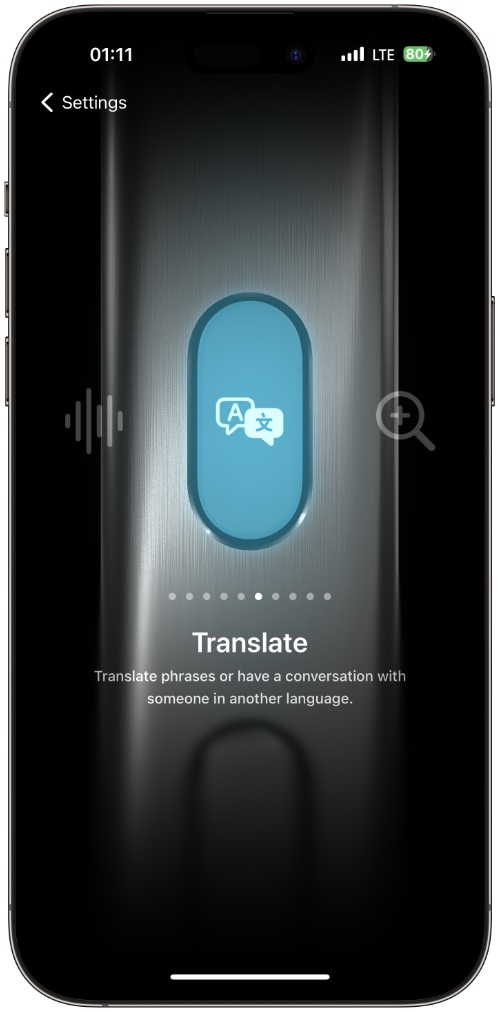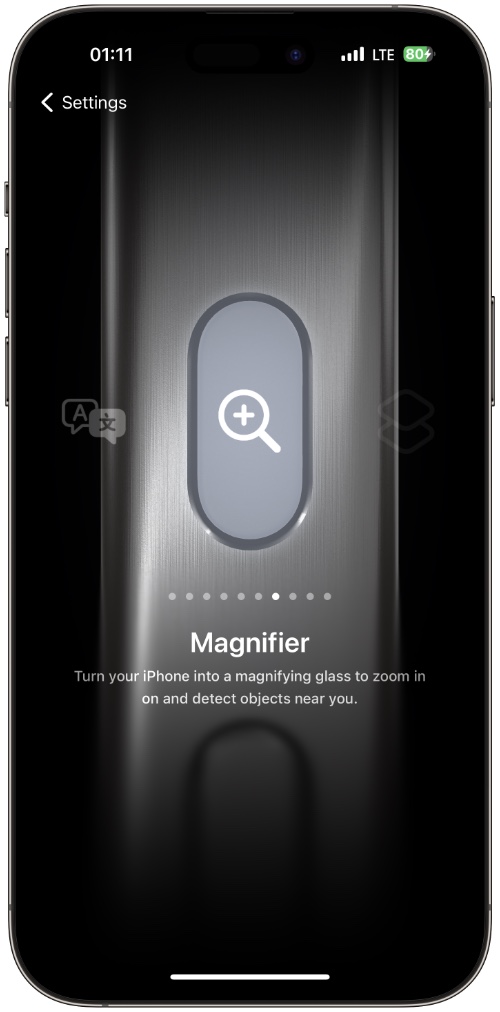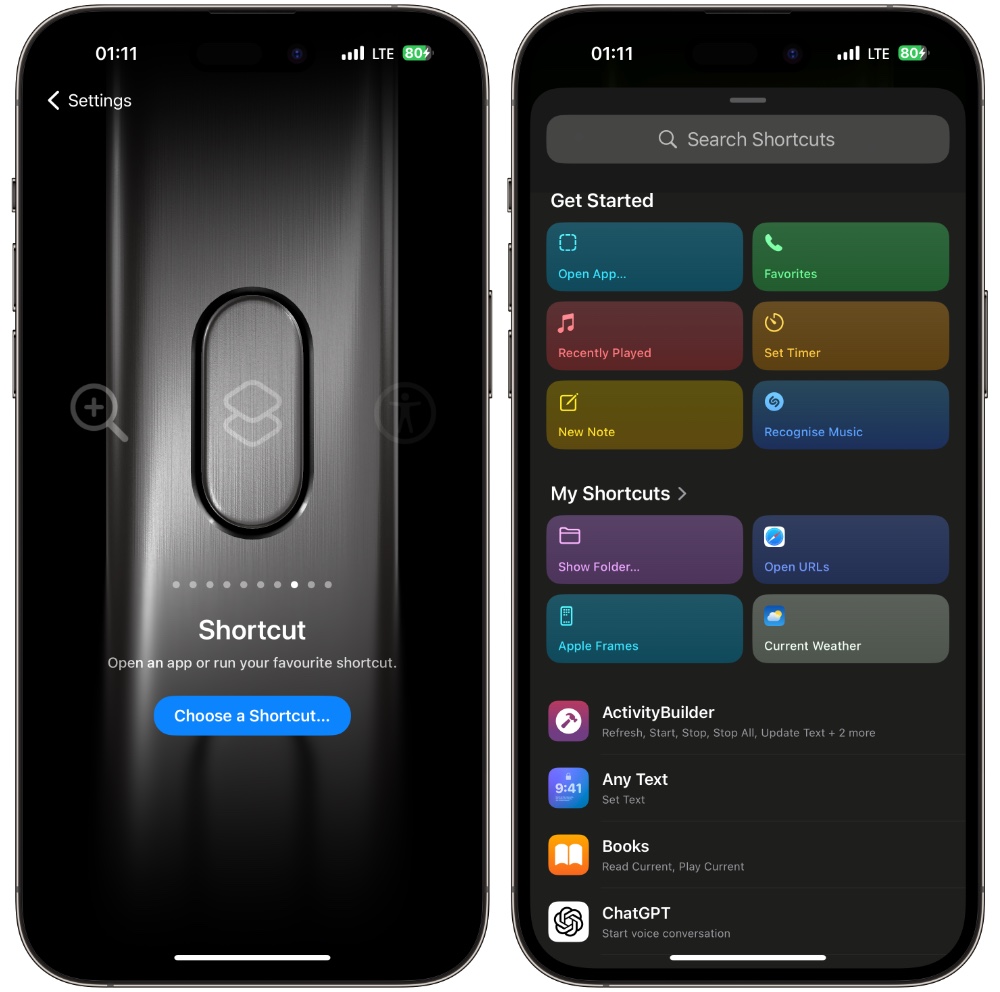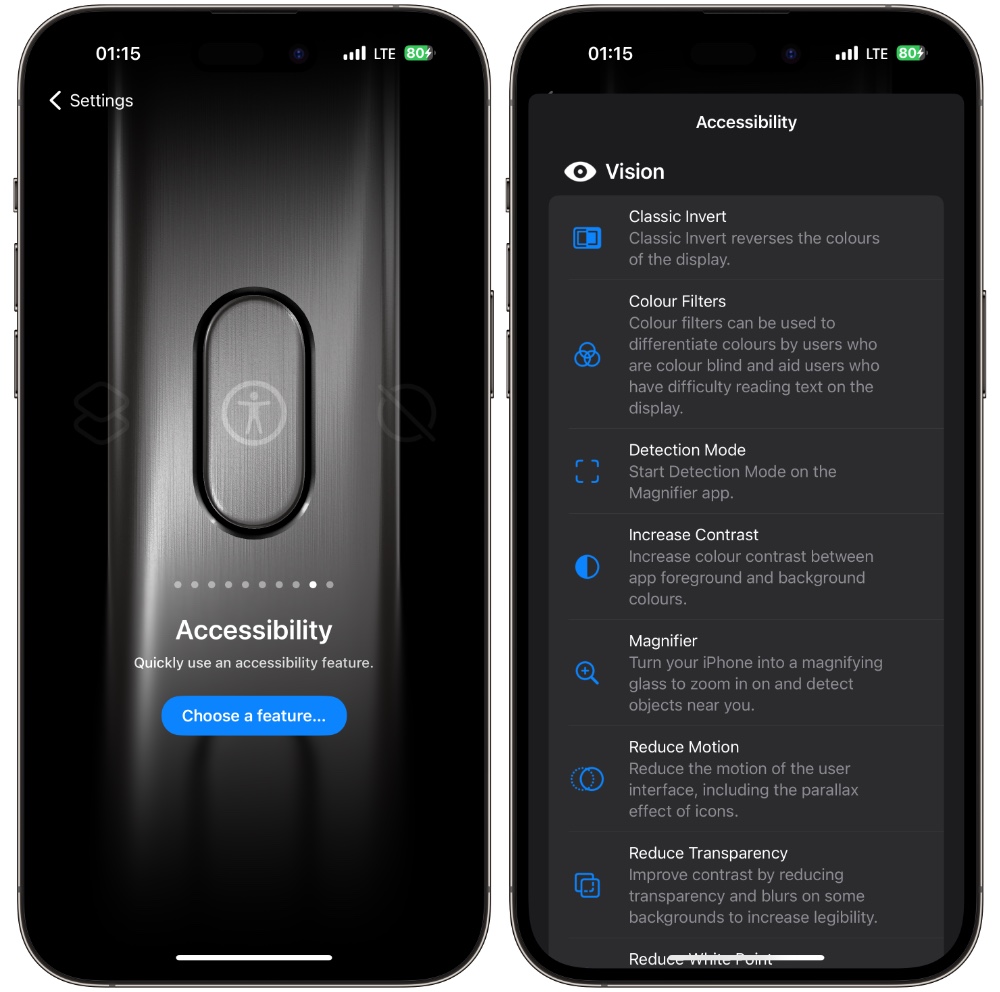The Action Button is one of the biggest hardware changes we have seen on the iPhone recently. Apple took away the Silent switch and replaced it with a highly customizable Action Button on the iPhone 15 Pro and iPhone 15 Pro Max.
Table of Contents
- What is the iPhone’s Action Button?
- Customizing The Action Button on iPhone
- Enable Silent Mode with Action Button
- Turn on Focus Mode with Action Button
- Access Camera with Action Button
- Turn on the Torch with Action Button
- Create Voice Memos with Action Button
- Translate phrases with Action Button
- Open Magnifier with Action Button
- Trigger a Shortcut with Action Button
- Trigger an Accessibility feature
Action Button is quite powerful and unusually customizable for an iPhone feature. That is because Apple seldom allows users to customize iOS features according to their liking.
Now that we have finally got an iPhone hardware button that we can customize, let’s dive deep into how you can change the iPhone Action Button’s behavior and what features you can assign to it.
You can customize the iPhone Action Button and set it to perform different functions. For example, you can use the Action Button on your iPhone to turn on Silent Mode, enable Focus mode, launch Camera, turn on Torch, Create Voice Memo, Translate phrases, access Magnifier, trigger an Accessibility feature, and run your favorite shortcut.
All this can be done no matter which screen of iOS you are on, which makes this feature truly useful.
After assigning your favorite action you can press and hold the Action Button to trigger that action.
What is the iPhone’s Action Button?
The Action Button is a dedicated customizable button found on the left side of the iPhone, right above the Volume Buttons. This button is found on the iPhone 15 Pro and iPhone 15 Pro Max only and replaces the traditional Silent/Ring Switch that has been part of iPhones since the original iPhone.
By default, the Action Button turns on the Silent Mode when it is pressed twice. However, users can change its functionality from the Settings app and make it perform other actions according to their liking.
Customizing The Action Button on iPhone
Enable Silent Mode with Action Button
You can use the Action Button on your iPhone to quickly enable and disable Silent Mode. Doing so will bring the functionality of the Silent/Ring Switch button to your iPhone 15 Pro.
- Open the Settings app and go to the Action Button option.
- On the next screen choose the Silent option by sliding left and then exit.
Turn on Focus Mode with Action Button
Want to quickly turn on a specific Focus Mode? Then follow the steps below and assign your favorite Focus Mode to the Action Button.
- Go to Settings and tap on the Action Button option.
- Slide left and choose the Focus option.
- Tap on the ‘Do Not Disturb’ option and select the Focus mode that you can activate with the press of the Action Button.
Access Camera with Action Button
You can follow these steps to make the Action Button launch your iPhone’s Camera when you double press the Action Button.
- Open Settings and tap on the Action Button option.
- From the next screen slide left to select the Camera option.
- Tap on the ‘Photo’ option and then choose whether you want to open the Camera in Photo mode, Selfie mode, Video, Portrait, or Portrait Selfie mode.
Turn on the Torch with Action Button
Do you know you can quickly turn on the Torch on your iPhone with the help of the Action Button? Follow these steps to set it up.
- Launch Settings and go to the Action Button option.
- Slide left on the screen to select the Torch option.
Create Voice Memos with Action Button
With the iPhone Action Button, you can quickly create Voice Memos. Just follow these steps to set this feature up.
- Go to the Settings app and then go to the Action Button option.
- Slide left and select the Voice Memo option.
Translate phrases with Action Button
Translating phrases from one language to another is super easy with Action Button. Here’s how you can configure it to do so.
- Open Settings and go to the Action Button option.
- Slide left and select the Translate option.
Open Magnifier with Action Button
Do you know you know there’s a Magnifier feature on the iPhone? You can easily access it with the Action Button – here’s how.
- Open the Settings and go to the Action Button option.
- On the next screen slide toward the left and choose the Magnifier option.
Trigger a Shortcut with Action Button
What makes the Action Button truly useful is its ability to launch any Shortcut of your choice. You can follow these steps to assign a Shortcut to the iPhone’s Action Button and quickly trigger it. With this feature the customization opportunities are endless.
- Open the Settings app and go to the Action Button option.
- Slide left and choose the Shortcut option.
- Now tap on the ‘Choose a Shortcut…’ button and select the Shortcut you want to trigger with the Action button.
Also read: How To Add A Multi Shortcuts Menu To iPhone 15 Pro’s Action Button
Trigger an Accessibility feature
You can use the Action Button on your iPhone to trigger an Accessibility feature quickly. You can choose which Accessibility you want to trigger as well.
- Launch Settings and go to the Action Button option.
- Slide towards the left and select the Accessibility option.
- Now tap on the ‘Choose a feature…’ button and select the Accessibility feature that you would like to trigger with the Action button.