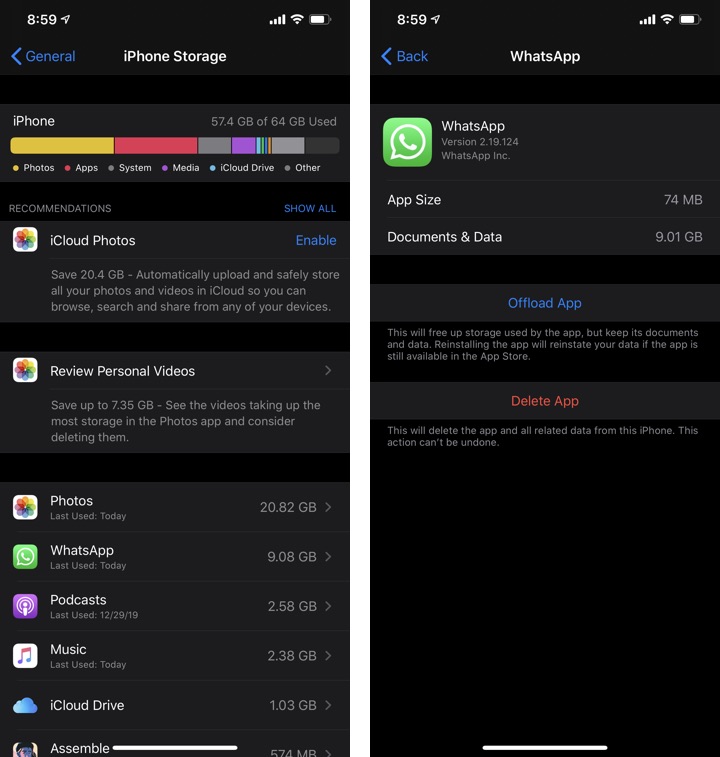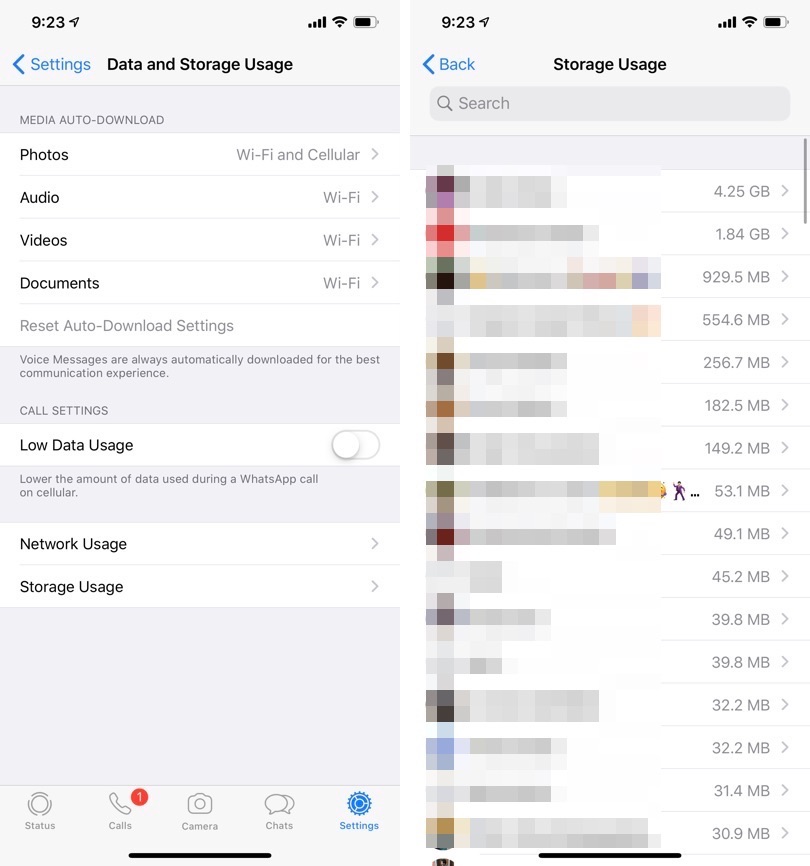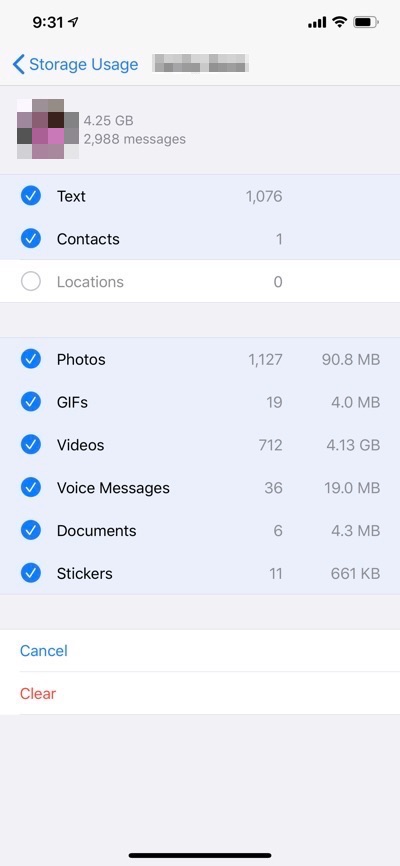WhatsApp is one of the most disk space hungry apps out there. If you’re a regular WhatsApp user, then WhatsApp might end up taking GBs of disk space without you even realizing. I recently discovered the extent of WhatsApp data hungry behaviour when I ran out of disk space on my 64GB iPhone 11 Pro Max.
Upon opening the iPhone Storage section of the Settings app I was surprised to see WhatsApp, which is a messaging app is taking around 9GB of storage on my iPhone. After Photos app WhatsApp was the second biggest app on my iPhone in terms of storage usage, which is insane. The app itself is just 74MB on the iPhone, however it’s ‘Documents & Data’, which consists of locally downloaded media files and cache can take up GBs of disk space.
In this article we will show you how you can reduce or delete WhatsApp documents & data and reduce the amount of disk space that is consumed by WhatsApp on your iPhone. By the end of this article you will be able to free up tons of iPhone storage that has been used by WhatsApp.
Delete WhatsApp Documents & Data
In order to delete WhatsApp documents and data, and free up storage on your iPhone you need to follow the simple instructions below.
1. On your iPhone open the WhatsApp application.
2. From the button bar tap on ‘Settings‘ option.
3. Now go to ‘Data and Storage Usage‘ option.
4. On the next screen tap on ‘Storage Usage‘.
5. Finally on the Storage Usage screen you will find a list of all the group chats and individual chats. The list will also show you the amount of disk space each chat is taking.
6. Tap on the chat that you want to clear and free up iPhone storage from. On the next screen you will find a list of all the items that are in that chat and how much space each item is taking. For example, this list will show you how many photos, GIFs, videos, voice messages, documents and stickers are in a particular chat and how much iPhone space each type of media file is consuming.
7. In order to remove items from your iPhone tap on the ‘Manage…’ option. Then select the types of files that you want to clear from your device.
8. Finally hit the Clear button to remove WhatsApp items and free up space on your iPhone.
Repeat step 6 and onwards for each chat that you want to clear. Once you’re done clearing chats and data, you can return to Settings -> General -> iPhone Storage to see how much space you have freed up from WhatsApp on iPhone.
Depending on your usage WhatsApp will keep increasing its disk space usage, so you should make a habit of cleaning out its data in order to keep your iPhone storage free.
This is how you can easily delete WhatsApp documents & data, and free up GBs of crucial storage space on your iPhone without deleting any other app or photos.
Learn more about WhatsApp:
- How To Protect WhatsApp Chats With Face ID
- WhatsApp App Could Soon Be Available On iPad And Mac
- How To Fix WhatsApp Notifications Issue On iPhone