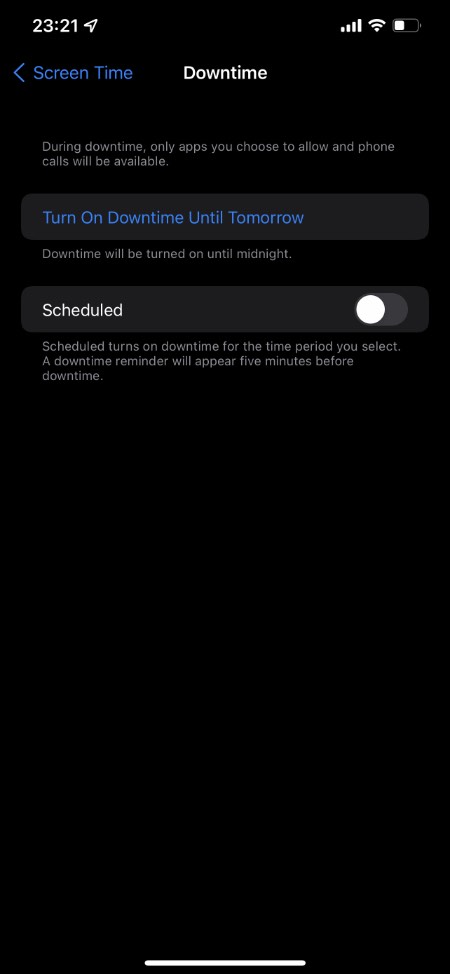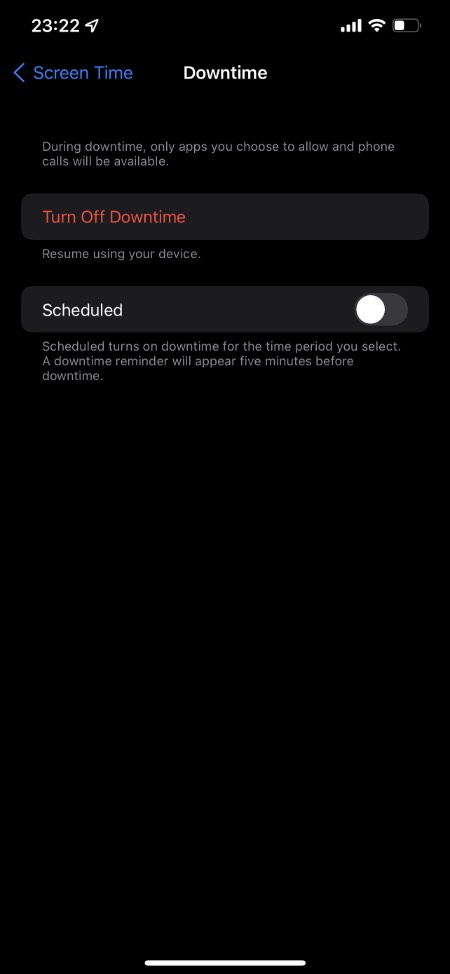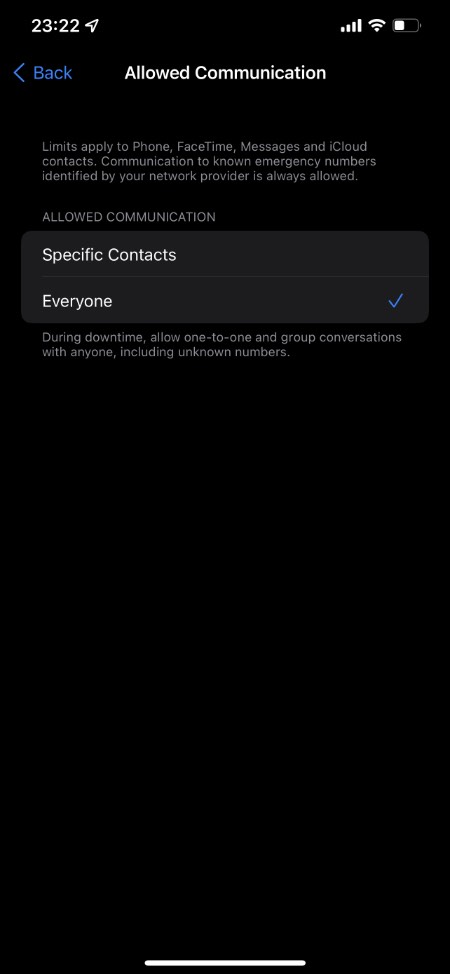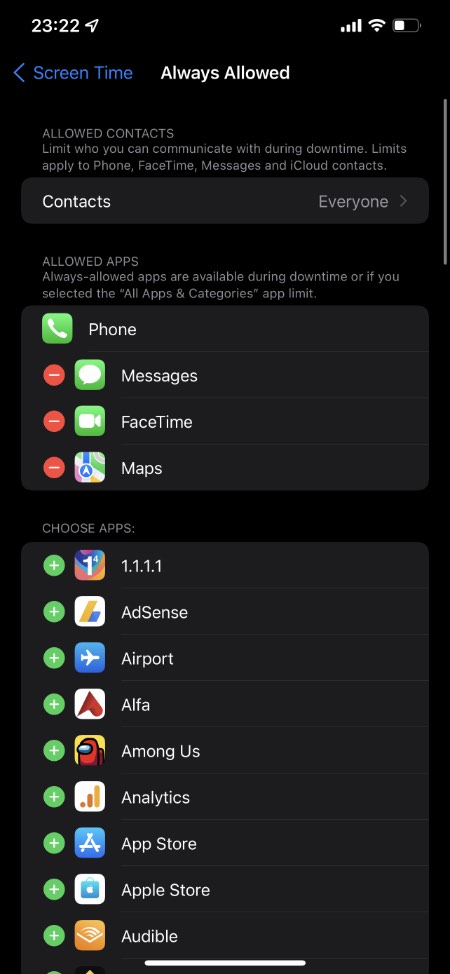iOS 15 brings a new feature called Downtime on demand. With Downtime on Demand you can activate Downtime whenever you want, and choose which apps and contacts are available while others remain out of reach during the period Downtime is active.
In this guide we will show you how you can enable and use iPhone’s Downtime on demand feature. You will learn how to allow certain apps and contacts while blocking or putting a limit on others.
When Downtime on demand feature is enabled contacts that are not allowed to contact you are not able to call you on phone, FaceTime and Messages. The limit applies to all of your iCloud connected devices. You can choose the ‘Everyone’ option if you want others to would like to be able to receive one-to-one and group conversations during Downtime period.
You can also allow or limit certain apps during Downtime. Apps that are in the Always-allowed category are accessible during the Downtime period. While apps that are not under this list are not accessible during Downtime.
How to enable Downtime on demand on iPhone or iPad
You can manually activate Downtime on demand by following these steps.
Step 1. On iOS 15 or later launch Settings app and go to Screen Time.
Step 2. Tap on the Downtime option.
Step 3. Now tap on ‘Turn On Downtime Until Tomorrow‘ option.
How to set up Scheduled Downtime on iPhone or iPad
If you want to enable scheduled Downtime on your iPhone or iPad, then you can turn on the Scheduled toggle and then set the days and time during while Downtime will be automatically enabled and disabled.
How to disable Downtime on demand on iPhone or iPad
In order to disable Downtime on demand on on iPhone or iPad simply follow these steps.
Step 1. Open Settings and go to Screen Time.
Step 2. Tap on Downtime option.
Step 3. On Downtime page tap on ‘Turn Off Downtime‘ option.
Note: If you have scheduled Downtime turned on, you have to tap on ‘Ignore Downtime Until Schedule’ button.
How to allow certain contacts during iPhone’s Downtime
You can allow certain contacts to be able to call you during Downtime period. This can be done by following these instructions.
Step 1. Open Settings and go to Screen Time -> Always Allowed.
Step 2. On Always Allowed page tap on ‘Contacts‘ option.
Step 3. Tap on ‘Specific Contacts‘ and select the contacts that you want to allow during Downtime period.
How to whitelist certain apps during Downtime
In addition to allowing certain contacts during Downtime you can also allow specific apps while Downtime is activated. This can be done by following these steps.
Step 1. Open Settings -> Screen Time -> Always Allow.
Step 2. Under Choose Apps list find the apps that you want to allow.
Step 3. Tap on the green ‘+‘ button located next to app’s icon.
You can remove apps from allowed apps list by tapping on the red ‘–‘ button.
You can also disable App installations on iPhone with Screen Time.
There you go folks, this is how you can enable or disable Downtime on demand feature on devices running iOS 15 or later. If you have any questions regarding this feature, then let us know in the comments.
Must read: How To Track iPhone And Mac’s Screen Time Stats Separately