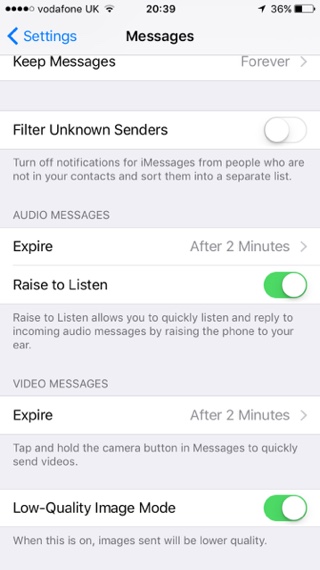If you are a heavy user of the iMessage service, which you should be if you are an iPhone user, then you would know that the service can consume a lot of your cellular data. This is because we use iMessage to communicate with our iOS and Mac friends, and with them we regularly share photos and other media files. The problem with photo sharing with iMessage is it sends the media files with their original size. This is different from WhatsApp, which compresses photos and videos before sending them.
While sending photos in their original resolution has its benefits, it also causes the Messages app to use a large amount of your limited cellular data allowance. It can also make the transfer significantly slower depending on your network connection. With iOS 10 Apple has finally solved this problem by adding a new ‘Low-Quality Image Mode‘ for iMessage.
From Settings you can enable this setting, after which your photos will first be resized to reduce their footprint and then sent to the other user. When the Low-Quality Image Mode is enabled you will be able to save tons of bandwidth when sharing media files with friends.
You can enable or disable the Low Quality Image Mode by opening Settings app and going to Messages. Then from there you can turn the toggle on to turn the mode on, or flip it to the off side to turn it off.