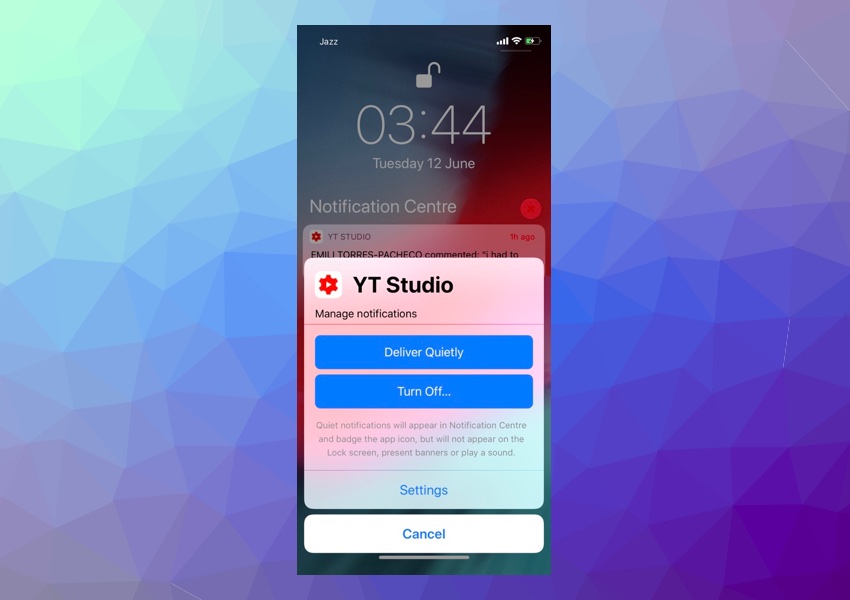
With iOS 12 or later Apple has made it easier for users to cut out distractions. In addition to introducing improved Do Not Disturb feature the company has also made it possible for users to easily turn off alerts for notifications belonging to certain apps.
This notifications feature allows users to restrict notifications and make their device distraction free as a result.
The ‘Deliver Quietly’ option for notifications has been added to notifications that can be accessed directly from the lockscreen. Users can slide on the notification banner to enable Deliver Quietly for an app.
When this option is enabled the notifications will be delivered to user’s device quietly. What this means is when a new notification arrives from the same app, it will show up in the Notification Center just like normal, however it won’t appear on the lockscreen and play a sound or vibration.
This can be instrumental in making your iPhone or iPad distraction free when you are performing some important task.
The deliver quietly feature makes it possible for iPhone users to make their device less distracting. What makes this feature even more useful is the fact that it allows users to turn off alerts for certain applications.
With Deliver Quietly feature you can silence certain apps without having to put your whole iPhone or iPad in Do Not Disturb mode.
Enable or Disable Deliver Quietly Notifications Feature
Here’s how you can enable Deliver Quietly option for notifications on your iPhone or iPad.
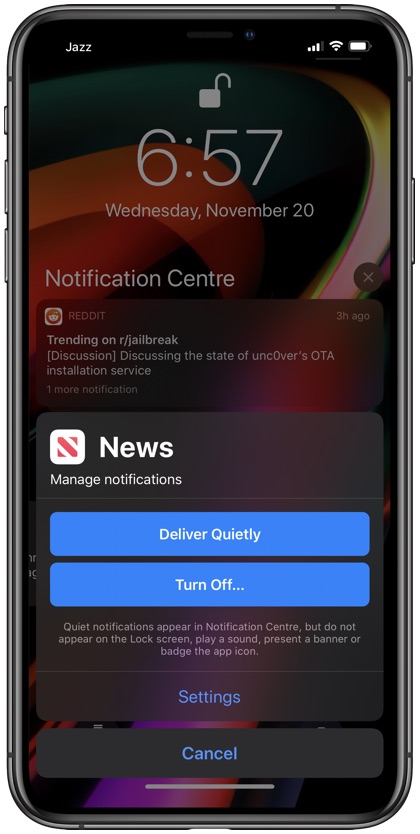
- Slide left on a notification belonging to app you want to silence and tap on ‘Manage’.
- From the next menu tap on ‘Deliver Quietly.
- Repeat these steps for all the apps that you want to silence.
How To Turn Off Deliver Quietly For App and Deliver Prominently
Turning the notifications for a specific app is also very simple. To do so, simply follow the instructions below.

- Slide left on a notification belonging to an app that you want to enable notifications for, and then tap on ‘Manage’.
- Now from the next menu tap on ‘Deliver Prominently’ option.
- Repeat these steps for all the apps that you want to enable notifications for.
In case you don’t have a pending notification for an app that you had enabled Deliver Quietly notifications feature, then you can turn alerts back on by following the steps below.
- Open Settings and go to Notifications.
- Now go to the App you want to turn on notifications for.
- On the next page turn on alerts for lockscreen and its sounds.
The Deliver Quietly notifications feature was added in iOS 12 and is also present in iOS 15 or later. You can follow the same steps above to enable or disable delivery quietly notifications feature on your iPhone, iPad or iPod touch.
There you have it, this is how you can easily enable the Deliver Quietly feature and turn off alerts for a particular app. This useful iPhone feature makes it possible for users to disable alerts for a particular app without putting the whole iPhone in do not disturb mode.
Using Do Not Disturb mode for silencing a single application is not ideal as that mode can potentially also silence your incoming calls, messages and alerts sent by other apps. If you use Do Not Disturb mode for silencing just a single app, then you enter the risk of missing out on alerts sent by other apps as well, which is certainly not ideal.
Learn more about iPhone’s Do Not Disturb features below.
- How To Customize Auto-Reply Message For Do Not Disturb While Driving Feature
- Put Individual Conversations On Do Not Disturb On Messages For Mac (Tip)
- How To Completely Turn Off Do Not Disturb While Driving Feature
- Crescent Moon Symbol On iPhone: What Does It Mean?







