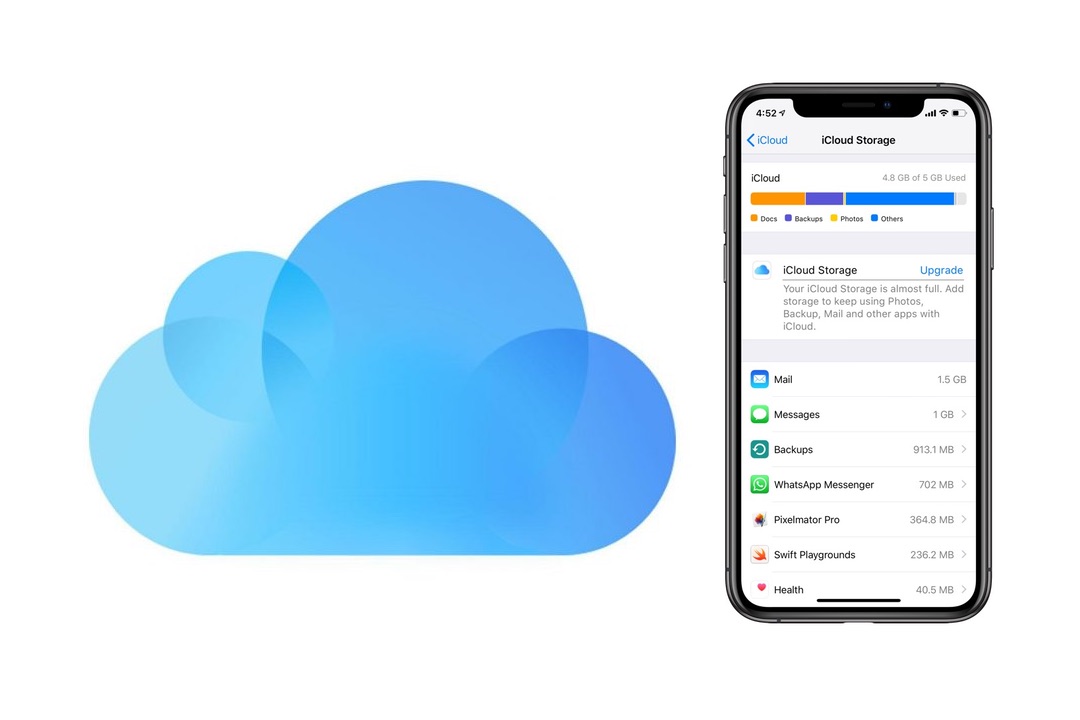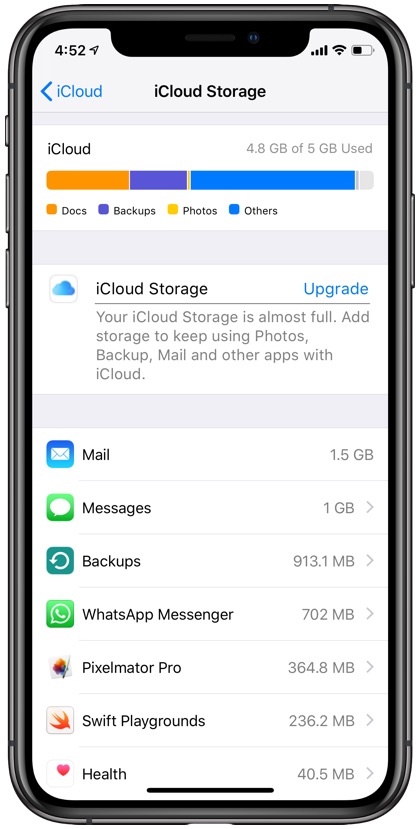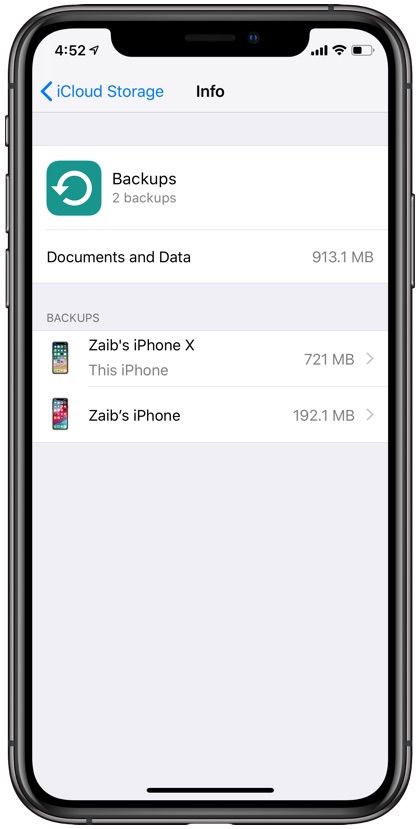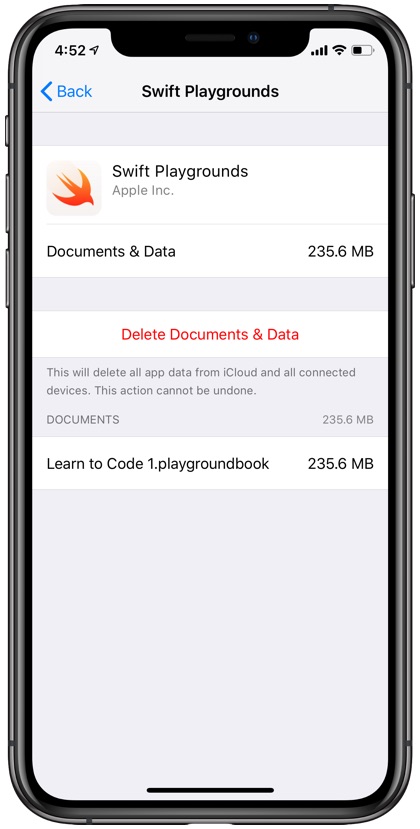Apple offers notoriously low storage on free iCloud account. Users only get 5GB of iCloud storage, which for most people fills up pretty fast. Once you run out of this 5GB iCloud storage you have no other option than to go premium and pay for extra iCloud storage, which starts from $0.99 per month. Users who don’t upgrade get ‘iCloud Storage Is Full’ notification on their devices and their iCloud services get disrupted.
However before you make a decision on whether you should upgrade your iCloud Storage and start paying subscription fees on your Apple account it is worth looking at what is taking up this storage. In this article we are going to show you how you can free up iCloud storage by deleting redundant data such as data taken by old iCloud backups as well as documents & data for apps you no longer use.
By looking at your iCloud account chances are you will be able to free up enough iCloud Storage to avoid getting a paying iCloud Storage account. So without any further ado lets begin with the process.
Free Up iCloud Storage By Deleting Redundant Data
Step 1: On your iPhone or iPad open Settings and click on your Apple ID (first option with your name).
Step 2: From the Apple ID page tap on ‘iCloud’ option.
Step 3: Next tap on ‘Manage Storage’ option and wait for iCloud Storage page to load.
Step 4: Now on iCloud Storage you will see how much iCloud storage space is being used and how much storage each type of data is taking. This will allow you to identify areas where you can free up space from.
Step 5: Tap on ‘Backups’ option and see if you have any old backups stored on your iCloud account. This can be backups from devices you no longer use. If you have any redundant backups tap on them and then from the next page tap on Show All Apps. Then tap on ‘Delete Backup’ option.
Step 6: Once you have deleted old backups return to the Manage Storage screen and scroll down to look for apps that are taking up significant amount of storage on your iCloud account. This can be Mail, Messages, Third-party messaging apps, photo editing apps etc. Tap on the app you wish to delete iCloud data for and then tap on ‘Delete Data’ button. Doing so should delete data for that app and free up iCloud Storage for you.
Do this for any app you wish to remove from your iCloud account. At the end you should be able to save hundreds of MBs of data if not GBs, which should be enough to get rid of the annoying iCloud Storage Is Full notifications.
By following these iCloud Storage tips I was able to free up over 800MB of storage, which helped me in getting rid of the iCloud Storage Is Full notifications and eliminated the need of upgrading iCloud Storage.