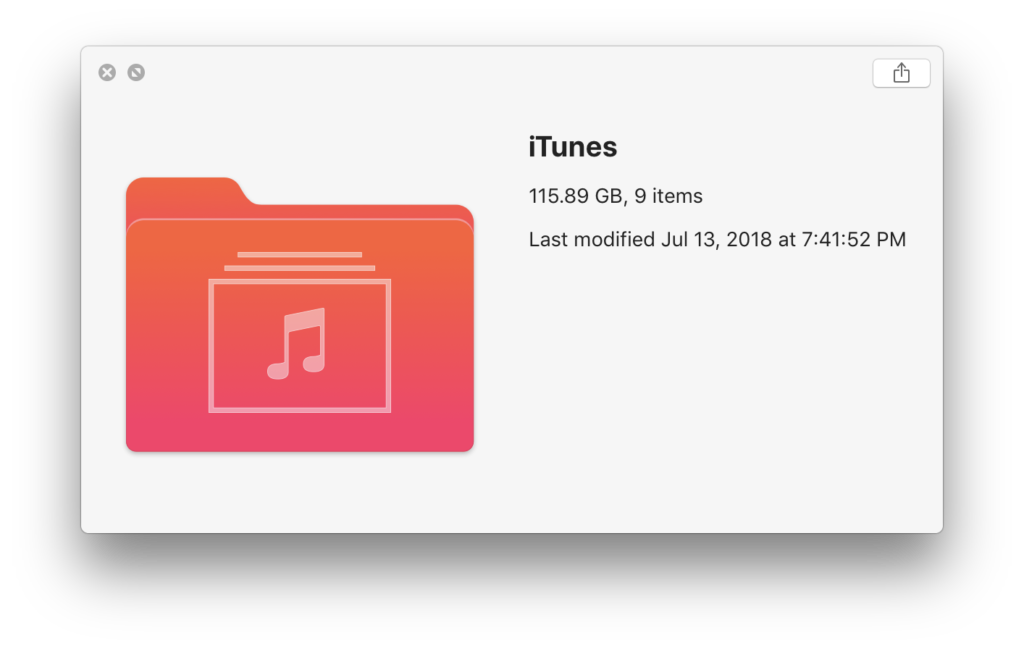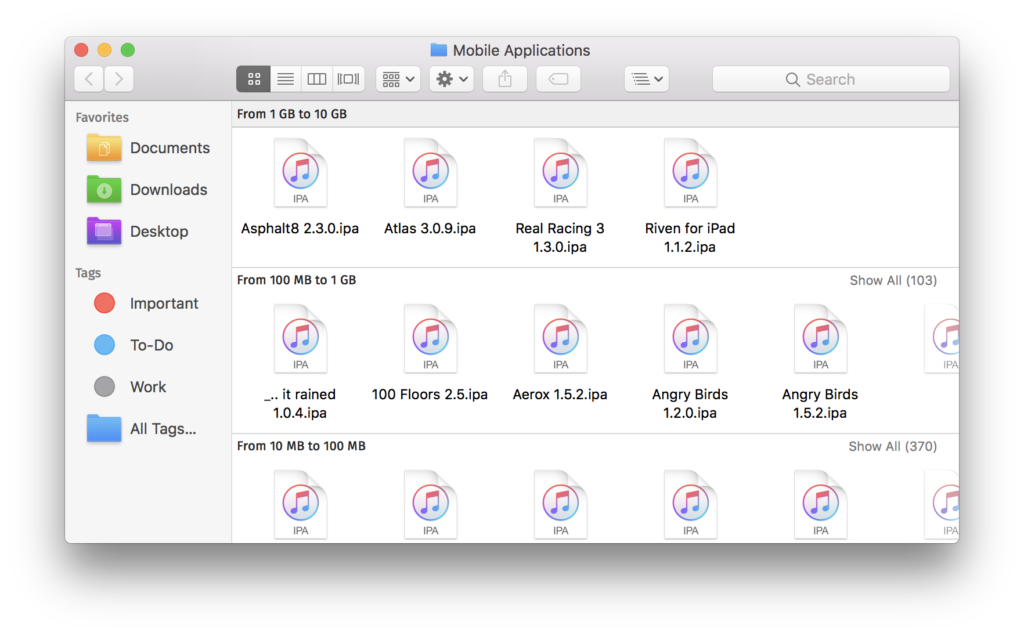Solid-state storage has a lot of advantages, but if there’s one disadvantage, it’s very pricey. They can get very expensive, so we often settle for ones with less storage. This often leads to us counting every gigabyte, making sure that our computers don’t run out of space. macOS offers helpful recommendations to save storage space in the System Information app, and one of the ways is by deleting old iOS backups. There’s another easy way to free up storage from old iOS files that macOS doesn’t tell you about, and that’s by deleting old iOS app files.
iTunes used to backup all the apps that were on your iOS device as IPA files, but as of more recently, it doesn’t. Instead, it downloads all of your apps again from the App Store. This can make the restoring process a bit slower if you want a slow internet connection, but it does save a lot of space on your Mac. If you backed up your iOS device when iTunes backed up iOS apps, the apps are still on your computer, taking up space.
These apps can take up several gigabytes of your precious storage. There isn’t really much of a need to keep them around anymore, so if you want to get rid of them, simply follow the steps below:
Free Up Space On Your Mac By Deleting App IPA
Step 1. Navigate to your iTunes library folder. It is normally in /YourHomeFolder/Music/iTunes/
Step 2. Once in your iTunes library folder, open iTunes Media and then Mobile Applications. Here, you can view all of the iOS applications that you have saved. An easy way to see which apps are taking up the most space is by right-clicking on the background and then selecting Arrange By > Size. If you want, you may wish to keep a backup of some apps. Some are no longer on the App Store. In my case, I had an app called Floppy Cloud, which is an NES/SNES emulator. It’s no longer available on the App Store, so I removed it from my iTunes Library and backed it up to box. You may wish to do the same, or if you just want to get rid of all the apps, you can just delete the entire Mobile Applications folder.
Depending on how many apps you had, this can save you anywhere from a couple gigabytes to tens of gigabytes. It’s a great, simple way to free up storage on your Mac, especially if you’re rocking something like 128GB.
How do you like that iOS apps are no longer backed up to the Mac? On the one hand, it does save a lot of space, but on the other, it prevents you from keeping copies of apps that might not be available on the App Store later on down the road. Be sure to let us know in the comments below your thoughts, as well as how much space you saved with this trick. Be sure to be subscribed to us on social media so you’ll be notified of the latest tutorials about everything Mac and iOS!