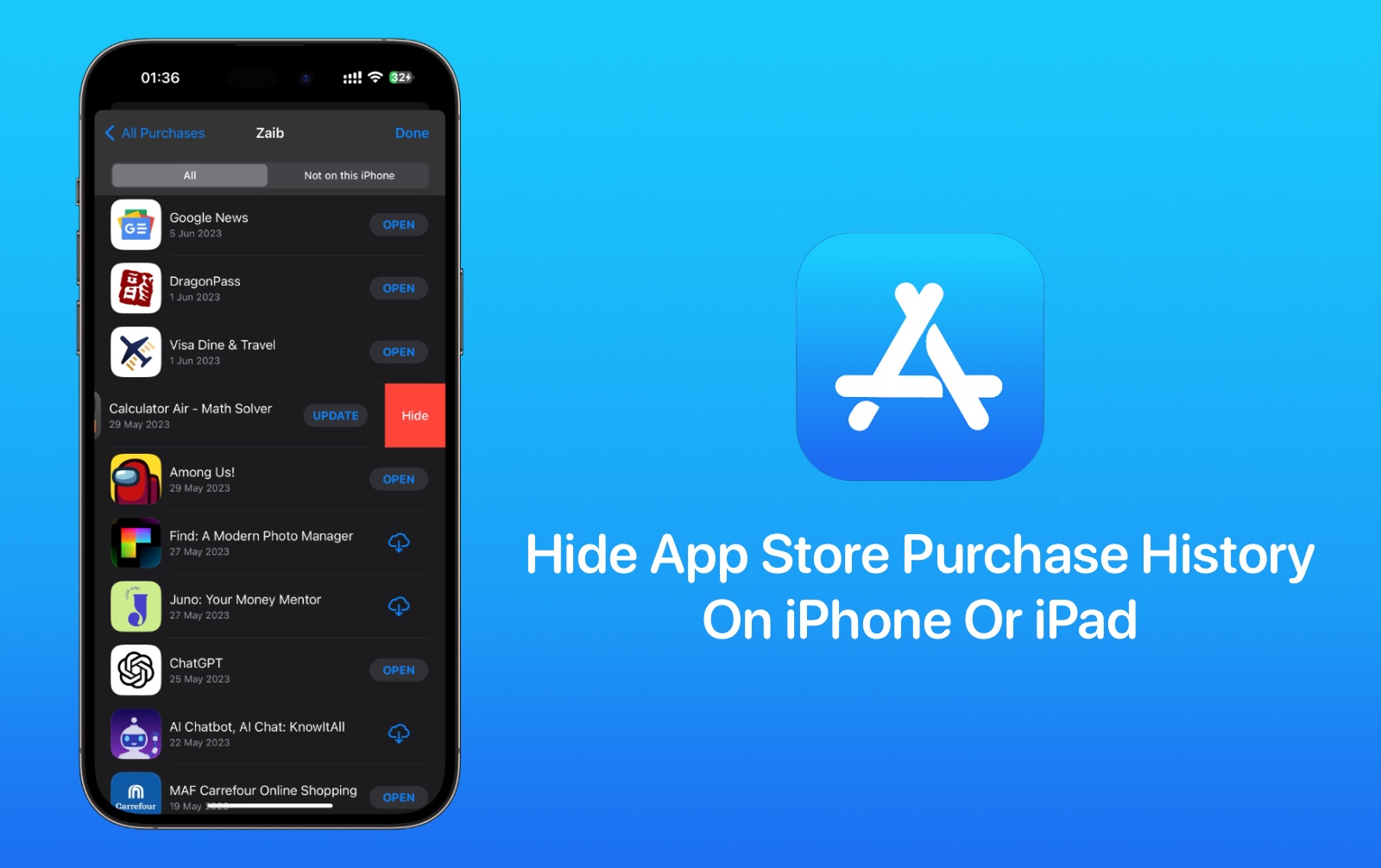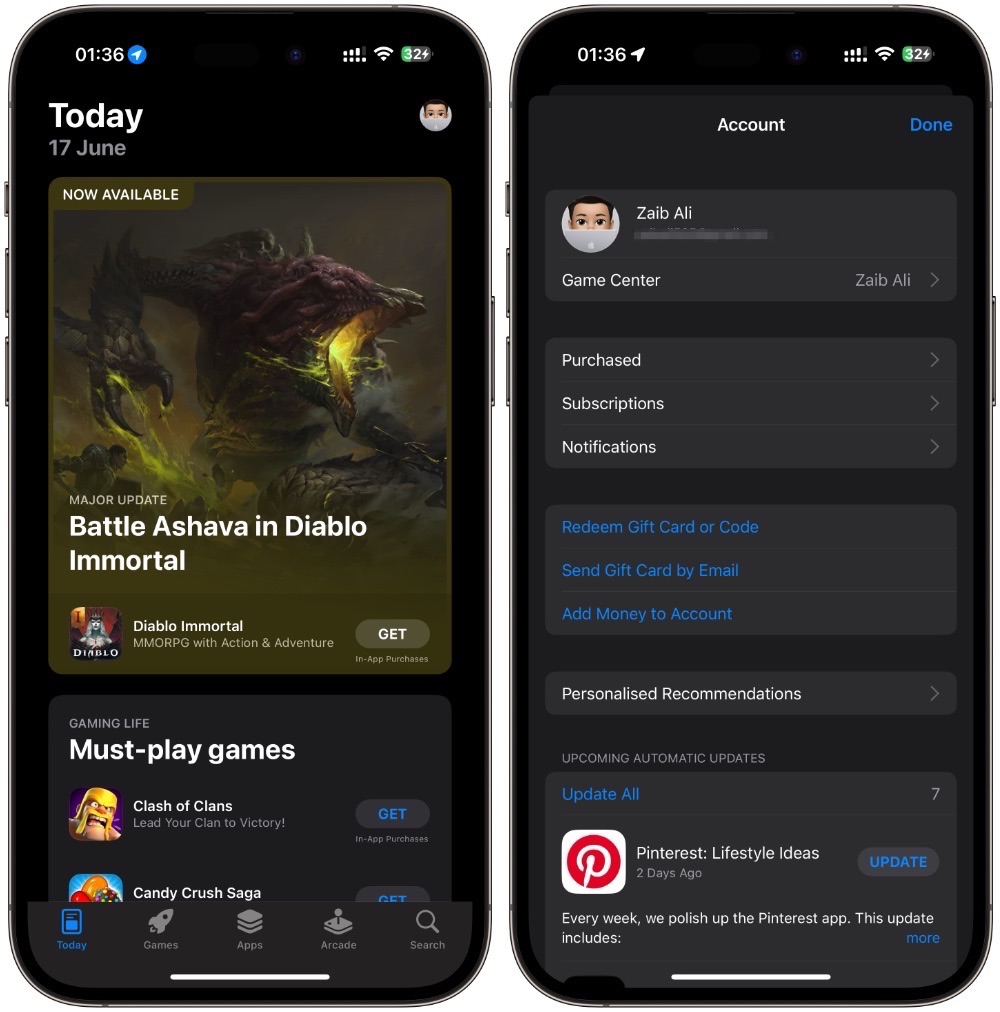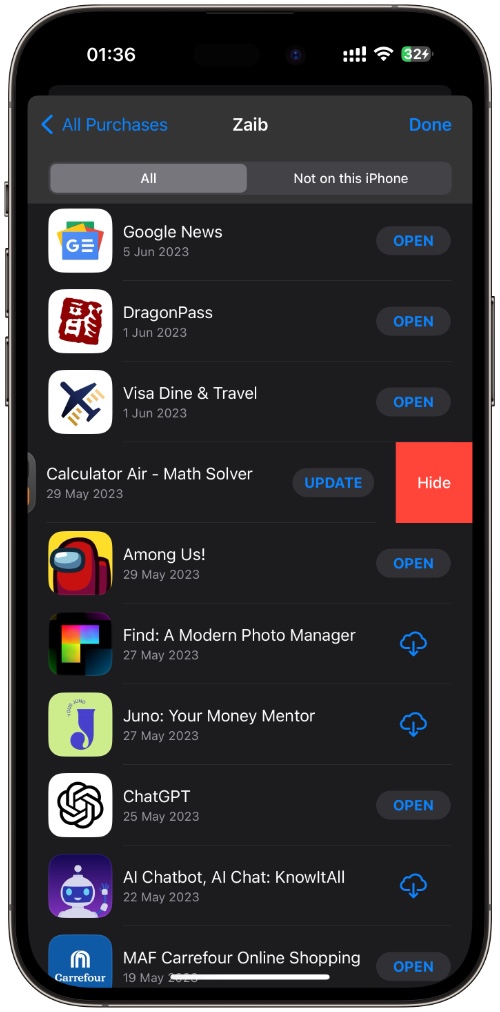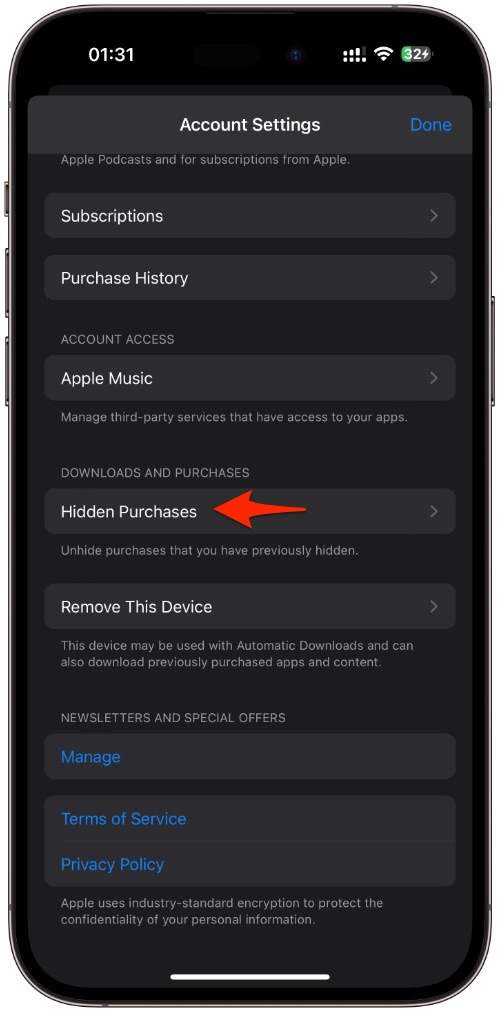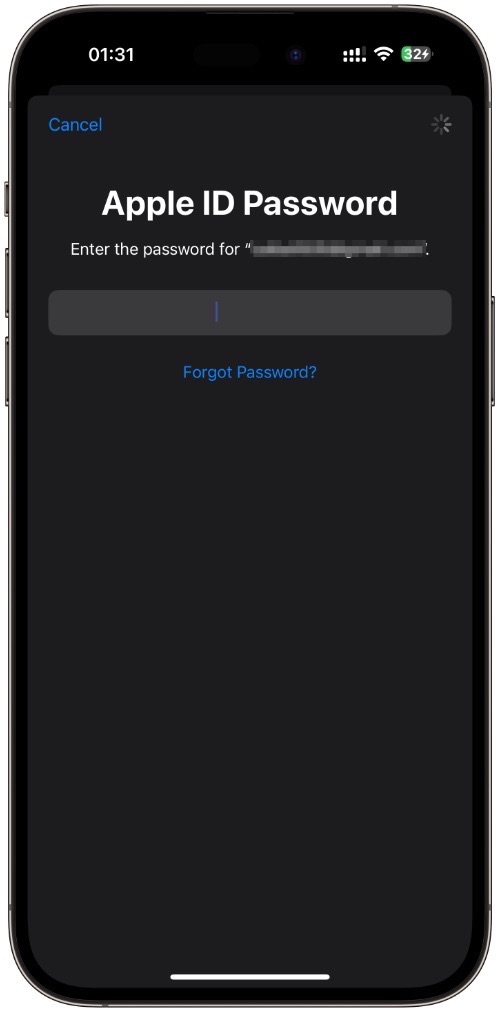In this guide, we have shared steps that let you hide apps from App Store Purchase History on iPhone or iPad. These steps work on all versions of iOS including iOS 16 and iOS 17.
Have you ever downloaded an app on your iPhone or iPad that you don’t want others to know about? If yes, then you are not alone. App Store is full of colorful apps and every now and then you end up downloading an app that you wished you hadn’t.
The good news is it is easy to hide App Store purchase history on iPhone and iPad. Once you have hidden an app from your list of purchased apps it will no longer show up in the list of downloaded apps.
The hidden app is also removed from the ‘Not on this iPhone’ tab, which is important for someone who wants to hide the fact that they had downloaded certain apps.
Although the list of downloaded apps is known as Purchase History, it also includes free apps that you have downloaded from the App Store without paying a dime. Apps you have downloaded through promo codes are also part of this list.
Later in this post, we also shared steps on how you can view hidden apps in App Store Purchase History.
Hide App Store Purchase History On iPhone or iPad
You can follow the instructions below in order to hide purchases from App Store on iPhone and iPad.
Step 1. On your iOS device launch the App Store app.
Step 2. Tap on your profile picture from the top right corner of the screen.
Step 3. From the Account page tap on the Purchased option.
Step 4. From the next page tap on ‘My Purchases’.
Step 5. Now you will see a list of all the apps you have downloaded from your Apple ID. Swipe left on the app you want to hide from the list and tap on the ‘Hide’ button.
Repeat these steps for all the apps that you wish to hide from your purchase history. After you have removed all the apps simply tap on the Done button.
Unhide Apps In App Store Purchase History On iPhone or iPad
You can follow the steps below to unhide apps in App Store that you had previously hidden from the purchase history list. You can also follow these steps to see a list of App Store hidden apps on your iPhone or iPad.
Step 1. Open the App Store app and tap on your profile picture from the top right.
Step 2. On the Account page tap on your name and enter your Apple ID password on the next screen.
Step 3. On the Account Settings page scroll up and tap on the ‘Hidden Purchases option.
On the next screen, you will be able to see a complete list of apps you had hidden on your account. You can tap on the ‘Unhide’ button to remove these apps from the Hidden Purchases list and bring it back to the Purchase History section of the App Store.
There you have it folks, this is how you can hide apps from App Store purchase history. We also showed you how you can unhide apps and see the apps that are hidden from your purchase history.
If you questions related to this guide, then do let us know in the comments below.