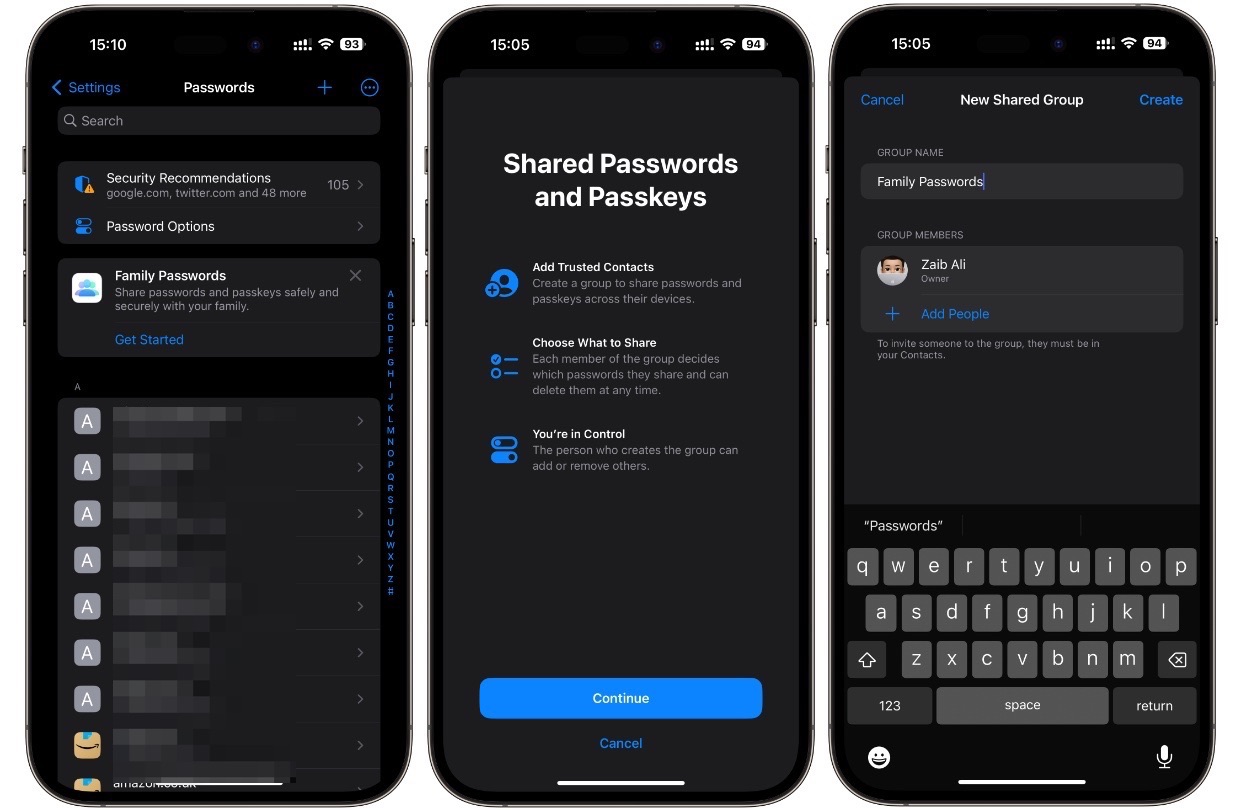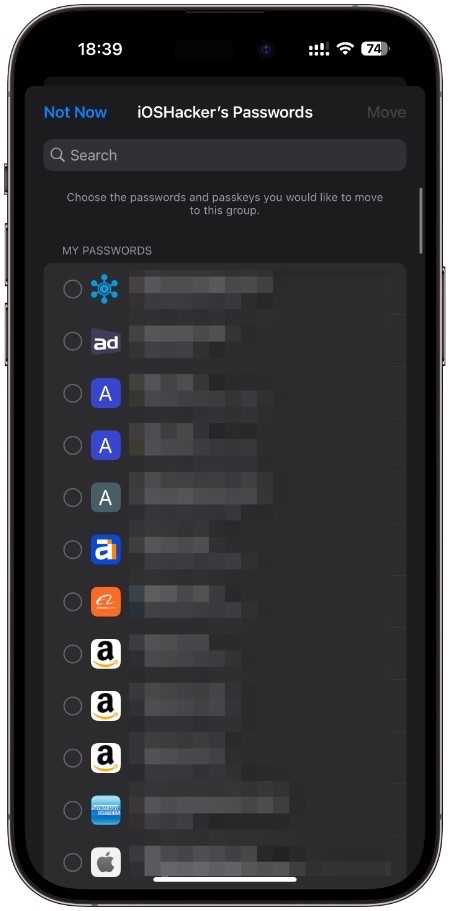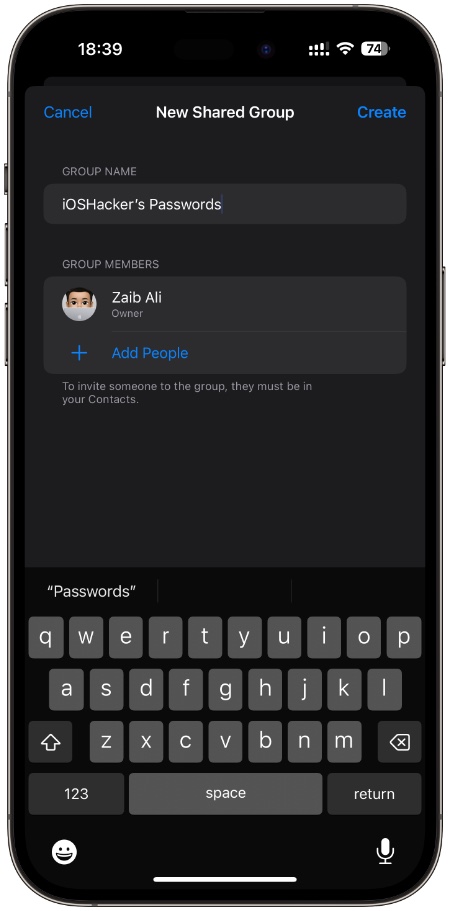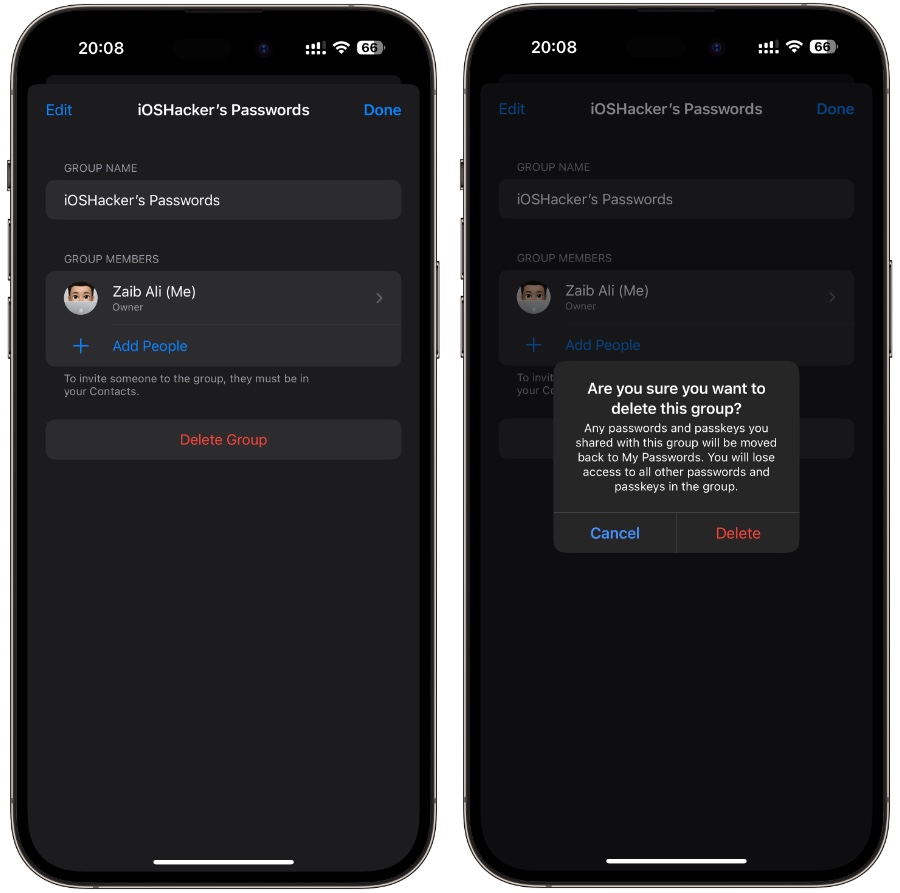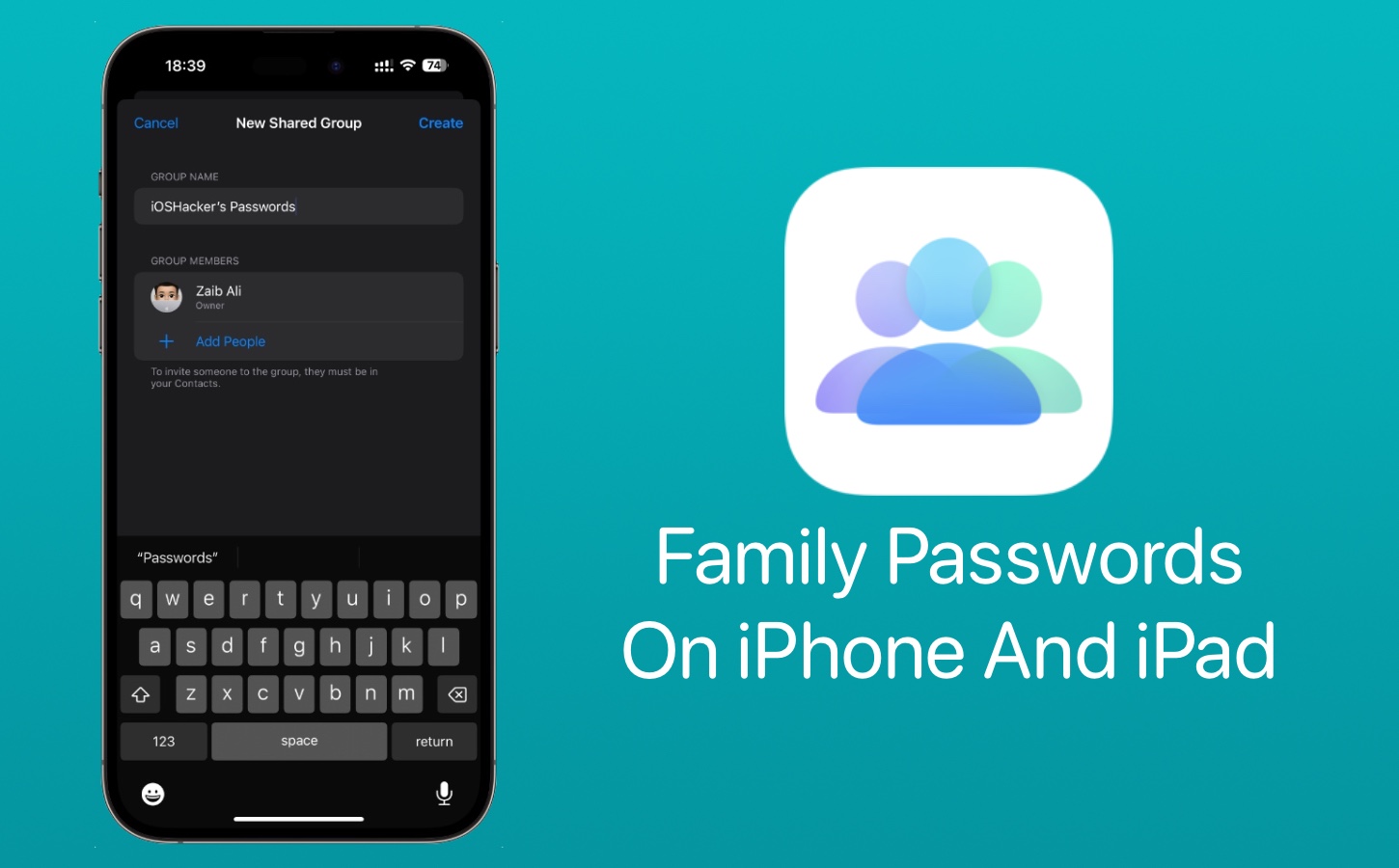
iOS 17 brings a number of security enhancements to the iPhone. One such feature makes it easier for users to securely share passwords with their family members and trusted contacts.
With Family Passwords feature iPhone and iPad users are able to share their passwords and passkey with trusted contacts.
The creator of the group can add or remove members at any time. All the members of a particular Family Passwords group are able to see and use passwords that are shared in a group.
Users can create a password sharing group where each member of the group is able to share account passwords. Users can add or delete any password from the password sharing group whenever the like, giving them full control over the shared passwords and passkeys.
For iOS 17 Family Password feature to work all users in the group are required to run iOS 17 and iPadOS 17 or later.
In this step by step guide we will show you how you can create a Family Passwords group and add users in it. We will also share how you can share a password with other people and delete an iPhone Family Group.
Important things to remember:
- iOS 17 or later is required for the Family Passwords feature. All users need to be running iOS 17.
- The creator of the Shared Passwords group will be able to add or remove users from the group.
- You can add anyone to your shared passwords group however they need to be part of your iPhone’s Contacts list before you can add them.
- A member who has been added receives an invitation to join the Family Passwords group. They are added to the group after they accept the invitation.
- Members are also able to share passwords and passkeys with the group. They can also remove shared passwords at any time.
- If a user changes a password, it will automatically get updated in the Family Passwords group.
How To Create A Family Passwords Group And Add Users
You can follow these steps to create a Family Passwords group with your trusted contacts. With these instructions, you can create a password sharing group, add people to it, and select the passwords and passkeys that you wish to share with them.
Step 1. On your iPhone open Settings and go to Passwords.
Step 2. On the next page tap on ‘Family Passwords’ option. You can also tap on the ‘+’ button from the top and then tap on ‘New Shared Group’.
Step 3. In the next step type the Group’s name and then tap on ‘Add People’. Type the name of your trusted contacts with which you want to share passwords, and tap on Add button each time.
Step 4. Next, tap on Create button and choose the passwords and passkeys that you want to share with them. After selecting all of the passwords tap on ‘Move’ button.
Step 5. Now tap on the Notify via Messages button to let all of the invited users know that you have added them to the group.
How to add or remove shared passwords in Family Sharing group
You can add or remove shared passwords from a Family Sharing group by following these steps.
Step 1. Open Settings and go to Passwords.
Step 2. Tap on the Passwords Group you want to remove shared passwords from.
Step 3. On the next page tap on ‘+’ button from the top and then tap on ‘Move Passwords to Group’. Then from the list of passwords choose the passwords you want to share and tap on the ‘Move’ button.
Step 4. To remove a password from shared group swipe left on the password and tap on the ‘Delete’ button.
How to add or remove members from Family Passwords group
You can follow the steps below in order to add or remove members from your Family Passwords group.
Step 1. Go to Settings -> Passwords and tap on a Family Passwords group.
Step 2. To add new members or remove previously added members tap on ‘Manage’ option.
Step 3. On the next page tap on ‘+ Add People’ button and then enter the name of users that you want to add to your group.
Step 4. To remove a user tap on their name delete them.
How to delete a Family Passwords group
By performing the steps below you can delete a Family Passwords group and stop sharing all of the passwords that are shared in that group.
Step 1. On your iPhone or iPad go to Settings -> Passwords.
Step 2. Tap on the Family Passwords group that you want to delete.
Step 3. Now tap on ‘Delete Group’ option and confirm by tapping on the Delete button.
As you delete a group all of the passwords that you had shared with others through this Family Passwords group will be moved back to the My Passwords section. Any passwords or passkeys that were shared with you will also be removed, and you will no longer have access to those passwords.