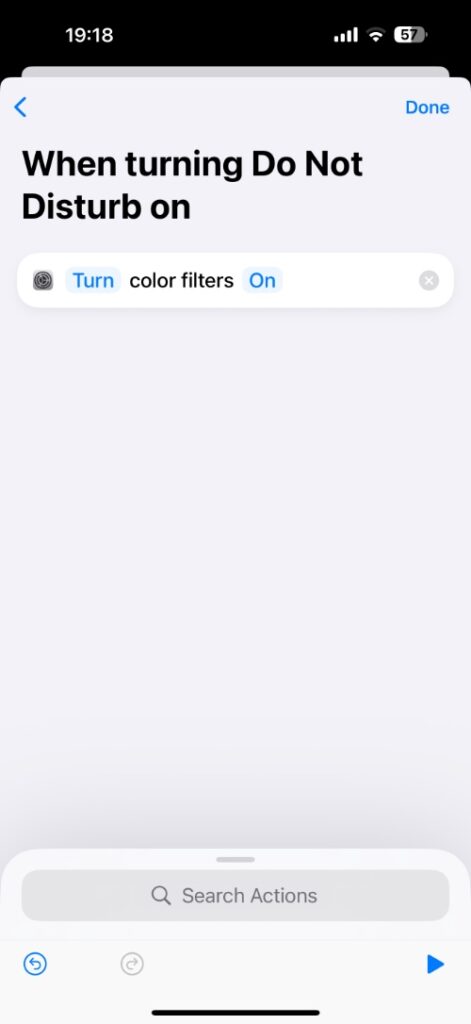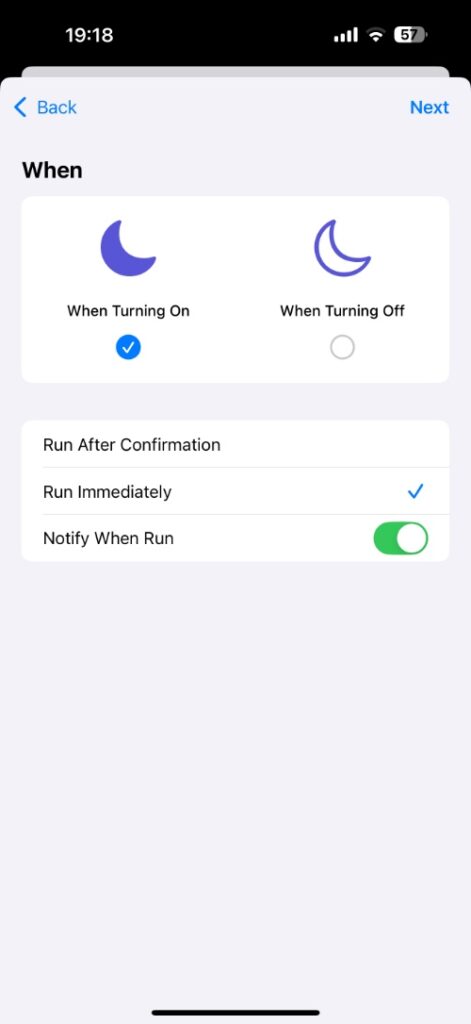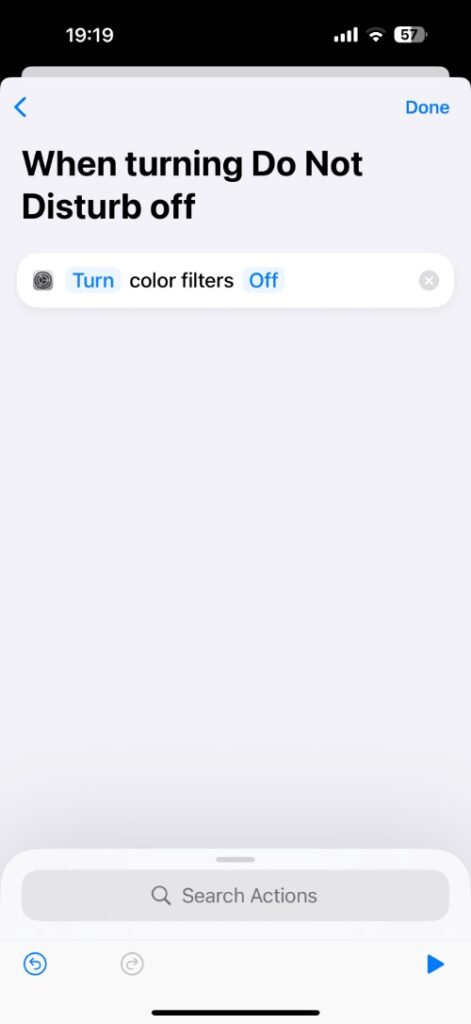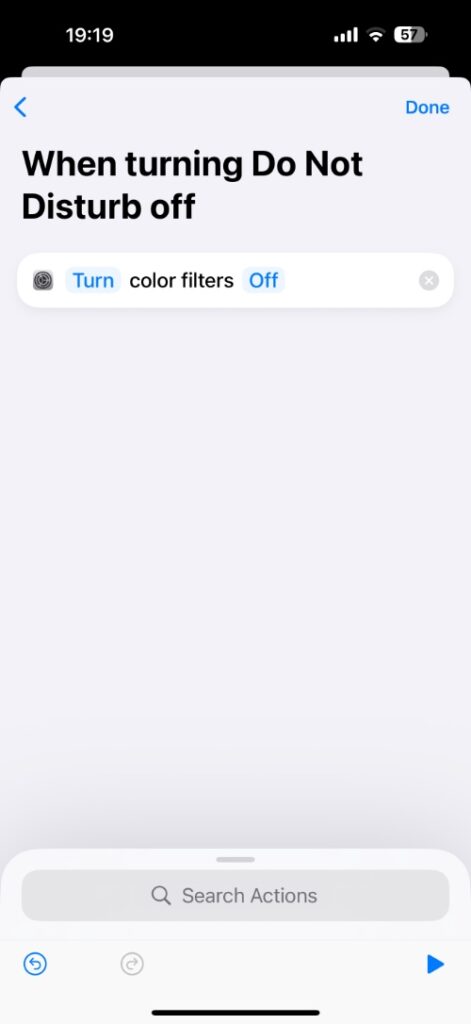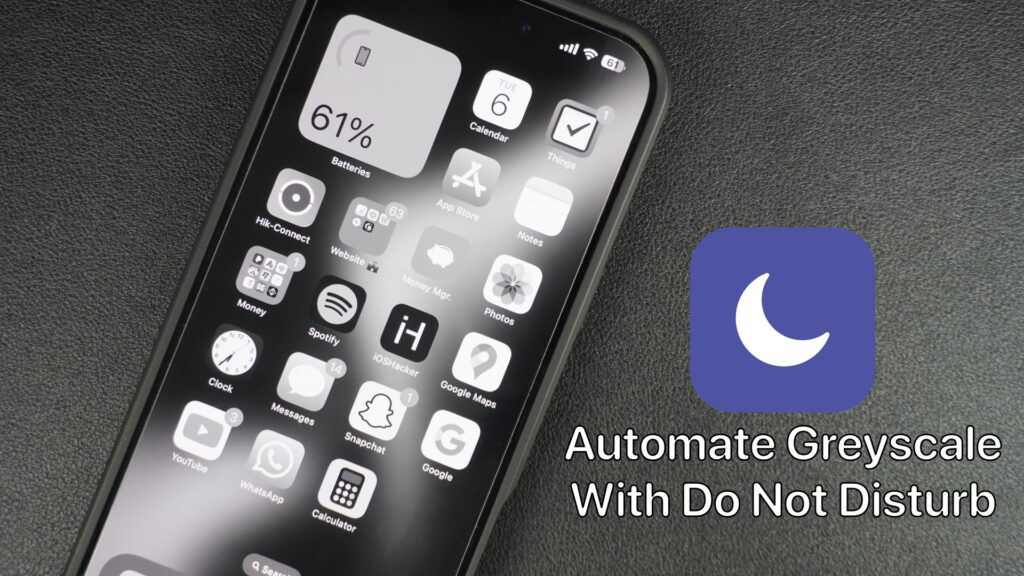
In this guide, we show you how you can use automation to automatically turn on greyscale mode on iPhone every time you enable Do Not Disturb mode, and turn it off when you turn off Do Not Disturb.
If you are suffering from smartphone addiction, then you are not alone. This is a problem that is faced by almost everyone around us, and it’s becoming more common every day.
Most of us find ourselves using the iPhone uncontrollably and scrolling through the feeds of various social media platforms before falling to sleep. This can negatively impact our sleep and reduce our focus on things that matter.
If you want to cut down on your smartphone use at night and make your iPhone less appealing, then one way of doing so is turning on the greyscale mode.
According to the author of the book Smartphone Nation, switching off the colors of your iPhone can help you make it less addictive.
In this guide, we will show you how you can automate the process and turn on greyscale mode every time you turn on do not disturb mode at night.
Here’s what this automation does:
- You turn on Do Not Disturb mode: Greyscale is activated
- You turn off Do Not Disturb Mode: Greyscale is deactivated
Part I: Select Greyscale in Color Filters
- Open Settings and go to Accessibility.
- Tap on the Display & Text option and find and tap on Color Filters.
- Turn on the toggle for Color Filters and make sure Greyscale is selected.
- Turn off the Color Filters toggle and exit the Settings app.
Part II: Create the ‘On’ Automation
- Launch Shortcuts and tap on Automation from the bottom bar.
- Tap on the ‘+’ button in the top right corner.
- Search for Focus and from the search results select the focus mode that you usually activate at night.
- On the next page, make sure only ‘When Turning On’ is selected. A checkmark should appear under its name.
- Select Run Immediately and turn on the toggle for Notify When Run if you want to be notified when the automation is triggered.
- Tap on the Next button and then tap on New Blank Automation.
- Search for Color Filters and add ‘Set Color Filters’ action. Make sure ‘On’ is selected on the action.
- Tap on the Done button to save this automation.
Part III: Create the ‘Off’ Automation
- Tap on the ‘+’ button in the top right corner.
- Search for Focus and from the search results, select the focus mode that you selected previously.
- On the next page, make sure only ‘When Turning Off’ is selected. A checkmark should appear under its name.
- Select Run Immediately and turn on the toggle for Notify When Run if you want to be notified when the automation is triggered.
- Tap on the Next button and then tap on New Blank Automation.
- Search for Color Filters and add ‘Set Color Filters’ action. Make sure ‘OFF’ is selected on the action. Tap on the blue On text to convert it into Off.
- Tap on the Done button to save this automation.
Now, exit the Shortscut app and use the Control Center to enable the Focus mode you have selected in this tutorial. When you do this, greyscale mode should automatically get enabled on your iPhone.
Turning off the Do Not Disturb mode should automatically disable the greyscale mode on your device and return it to the normal color state.
Part IV: Deleting the Automation
You can delete the greyscale automation from your device and prevent greyscale mode from turning on when Do Not Disturb is activated. Here’s how.
- Launch the Shortcuts app.
- Tap on Automation from the bottom bar.
- Swipe on the On automation and tap on the Delete button.
- Swipe on the Off automation and tap on the Delete button.
There you go, folks, this is how you can turn on greyscale automatically with Do Not Disturb mode and make your iPhone less addictive. If you found this tip helpful, then be sure to share it with others to help them with their own smartphone addiction.
Big thanks to our longtime contributor and friend, Logan, for sharing this helpful tip with us.