In this tutorial you will learn how you can turn off notifications for Notify When Left Behind feature when you leave an item behind at a specific location.
If you use AirTags or any other Find My compatible device, then you would know that you receive a notification on your iPhone when you leave the item behind.
In our recent post we also showed you how to enable or disable Notify When When Left Behind alerts.
The Notify When Left Behind alerts are not limited to AirTags and item trackers, as you can also get notified when you leave your iPhone, iPad or Mac behind.
Thankfully the Find My team at Apple realized that you probably don’t want to be notified when you leave an AirTag or any other Apple device behind at certain places.
For example, if you have an AirTag attached to your backpack, you would not want to get notified every time you leave your house without your backpack. Similarly for a MacBook you would not want to get notified if you leave it behind in your office when going out to eat lunch.
That’s why Find My app lets you add location exceptions for Notify When Left Behind feature. By following steps detailed below you can tell the Find My service to not send you a notification when you leave your item or device at this location.
Find My app is able to add certain locations such as your Home etc automatically. However you can add as many new location exceptions as you like.
Add Location Exceptions For Notify When Left Behind
Follow these steps to add specific locations where you don’t want to get Left Behind notifications.
Step 1. Launch the Find My app on your iPhone.
Step 2. Tap on the Devices button from the bottom bar. For AirTags tap on Items tab.
Step 3. From the list of devices tap on the AirTag or device you want to add location exception for.
Step 4. Scroll up and tap on Notify When Left Behind option.
Step 5. Make sure Notify When Left Behind toggle is enabled. Then tap on New Location option.
Step 6. On the Map search for the location that you want to add location exception for.
Step 7. Then make the radius of circle large or small so it fits the size of the building as accurately as possible.
Step 8. Tap on the Done button.
When you tap on the Done button you will be asked whether you don’t want to be notified for this specific item or for all items and devices. Choose your preferred option.
You can repeat the steps outlined above for as many locations as you like and add exceptions for them.
There you have it, this is how you can specify certain places where you don’t want to receive left behind alerts when you leave an AirTag or any other device behind.
If you have questions regarding this guide, then share with us in the comments below.
More About AirTag:
- How To Enable Or Disable Notify When Left Behind Alerts
- How To Mark AirTag As Lost And Turn Off Lost Mode
- How To Reset AirTag Or Third-Party Item To Use It With A Different iPhone
- AirTag Firmware Update Reduces Stalking Alert Delay To Less Than 24 Hours






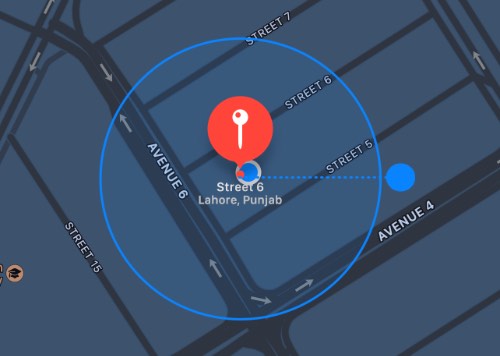
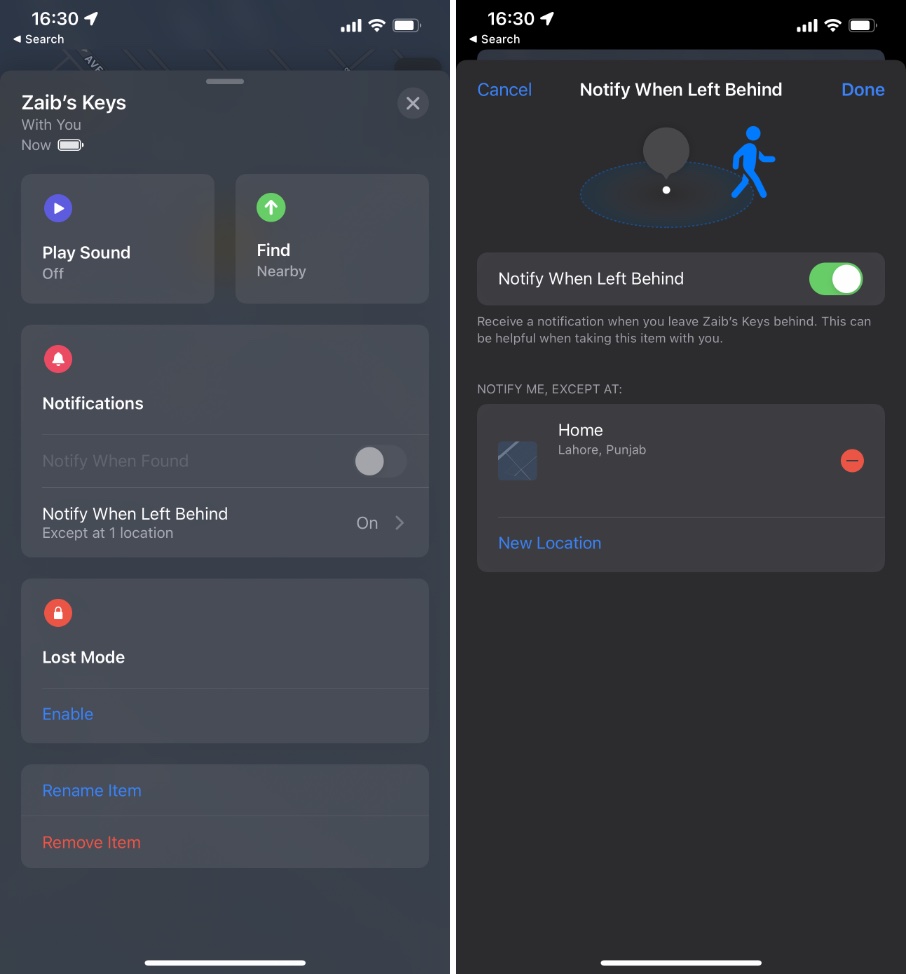
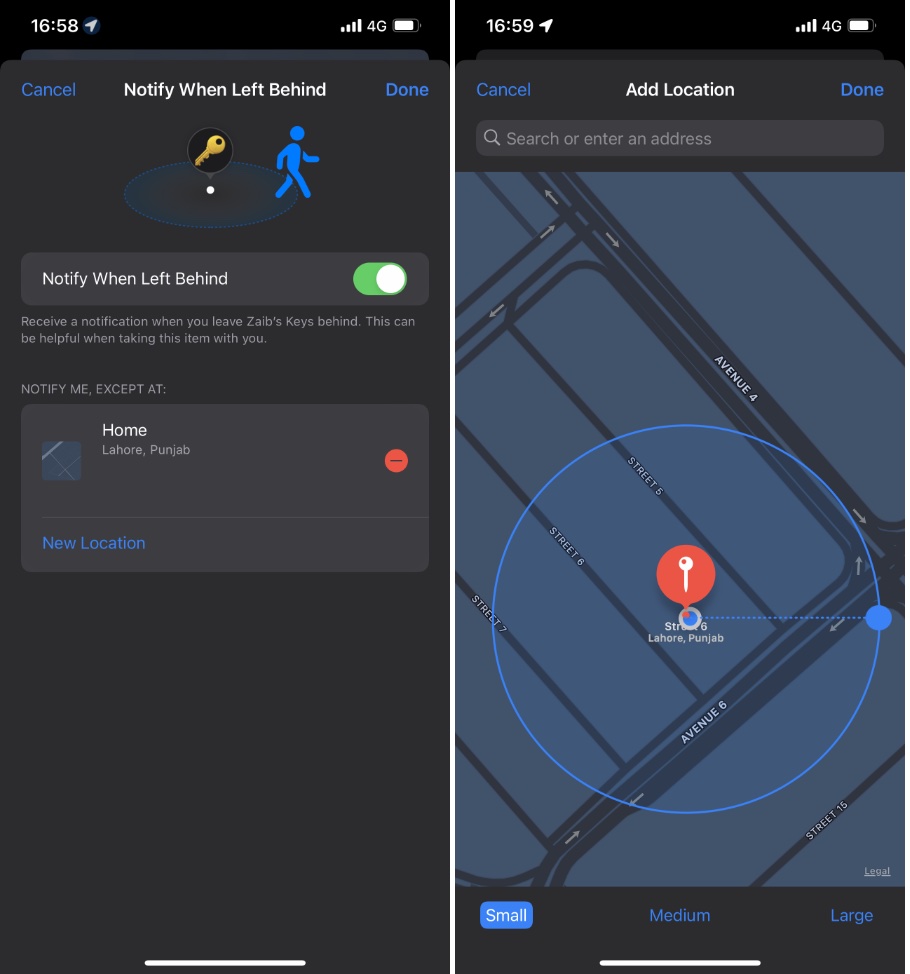


I would like to know if there’s a way to stop it from automatically adding exceptions because numerous times it as a friends house or something because I’m there frequently even though I want to be notified if I forget it there