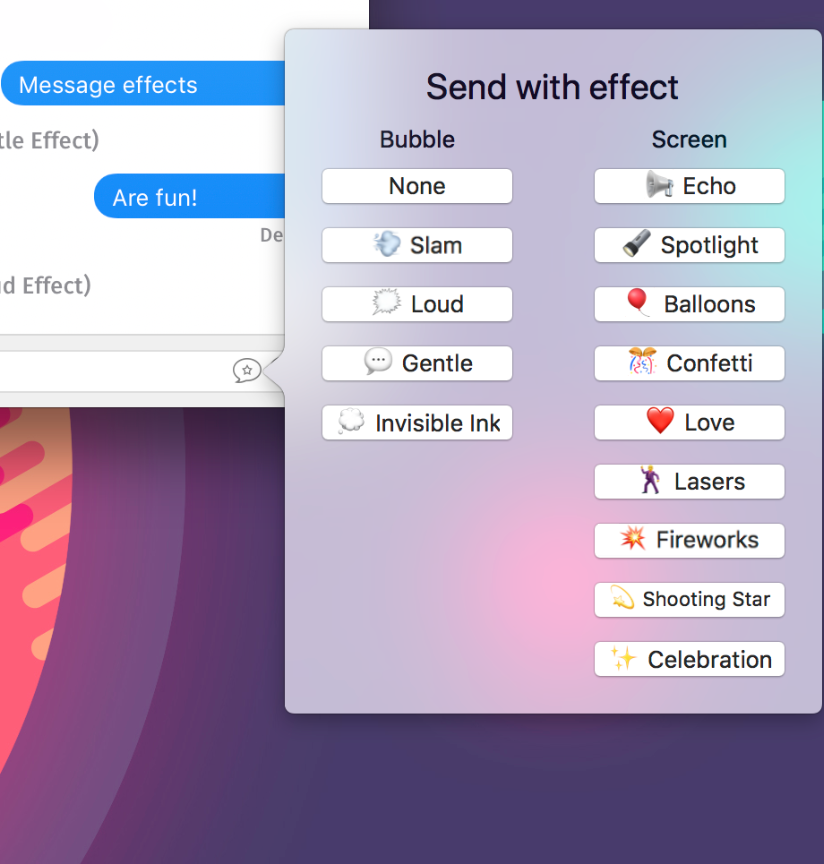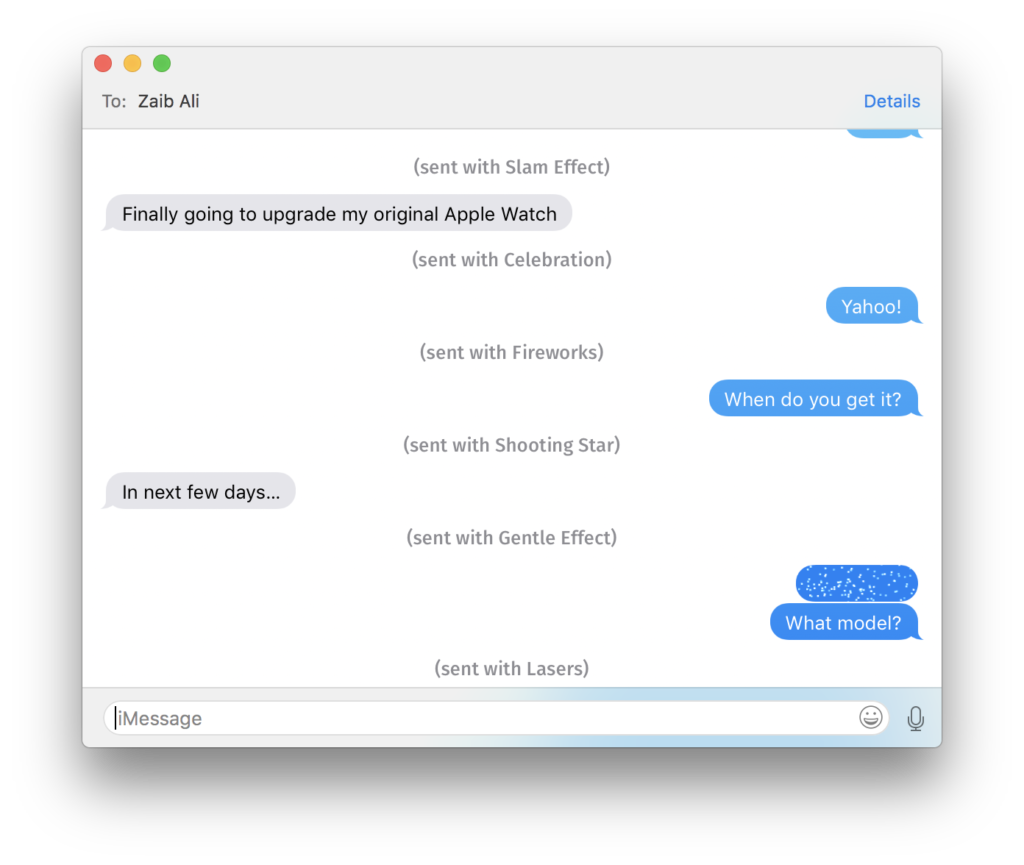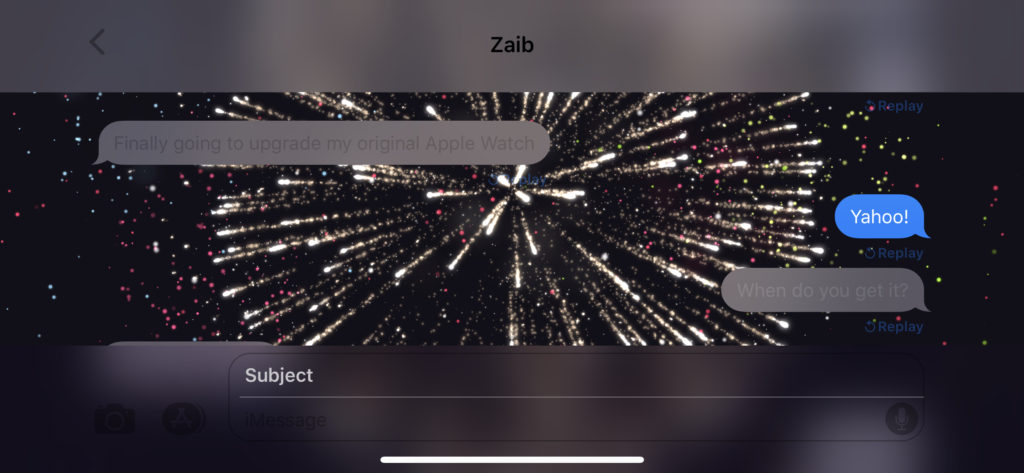With iOS 10, Apple brought a bunch of new features to Messages. Some of those features included Tapback, iMessage apps and stickers, and message effects. Unfortunately, macOS Sierra, which was released around the same time, lacked a lot of these new message features. Tapback is present, and you can receive stickers, but you can’t interact with iMessage apps, send stickers, or send messages with effects. This hasn’t changed with the release of macOS Mojave.
Message effects are really fun for putting emphasize to your words or making your message extra special. If you use Messages on the Mac often and you’ve wanted to send messages with effects, you’ve come to the right place! In this tutorial, we’ll show you how to add message effects features to macOS and then how to send messages with effects. It requires installing a couple of things, but it is very easy to do so, and it’s totally worth it.
For starters, download mySIMBL (Download). This program allows you to install extensions on your Mac. Once the app is installed, install the mySIMBL extension iMessageParity (Download). Once the download is complete, unzip the archive and open the .bundle file with mySIMBL. If you already have Messages open, quit it. Then, open Messages with the iMessageParity extension now installed.
If you look to the left of the emoji icon inside of the message field, you’ll notice a new button, a word bubble with a star inside. Clicking on it reveals a new window that lets you select the message effect that you’d like to use to send your message. So to send a message with an effect, simply type in your message, click on the effects button, and then select the effect you want. All the message effects from iOS are here, so that includes both text effects, such as Slam, Loud, Gentle, and Invisible Ink, as well as screen effects, including Echo, Spotlight, Balloons, Confetti, Love, Lasers, Fireworks, Shooting Star, and Celebration.
Now, while you can send messages with effects using this extension, there are a few things that you should be aware of first. For starters, the majority of effects aren’t displayed on macOS. On iOS, the message effects are displayed with vivid animations. On macOS, a message effect is simply displayed by having gray text that reads (sent with *effect name*). How boring! While macOS won’t display the effect, if the recipient of your message is on iOS, the message animation will be displayed normally, appearing like it was sent from an iOS device.
The exception to this is the invisible ink effect. When you receive or send a message with the invisible ink effect, the message will be covered with particles. Moving your cursor (or finger on iOS) over the message will reveal the text or image.
Do you use Messages on your Mac regularly? Do you often send messages with effects? Do you think Apple should have this as a native feature? Let us know your thoughts in the comments section down below!