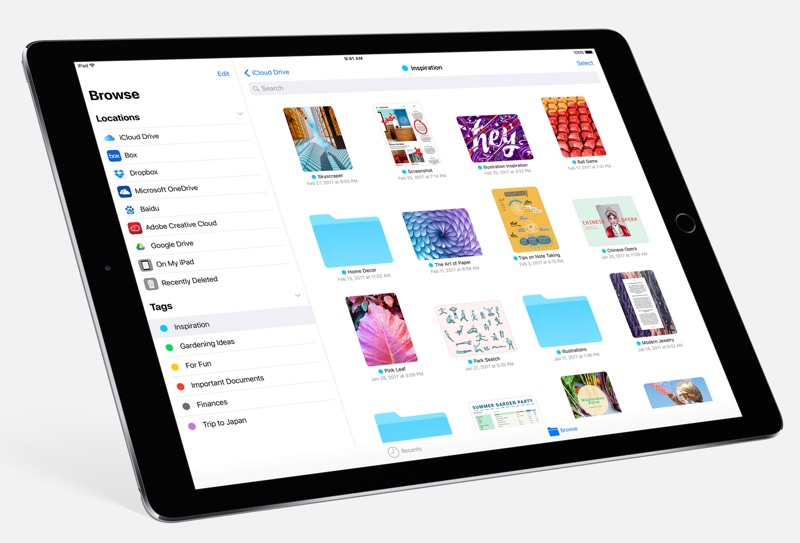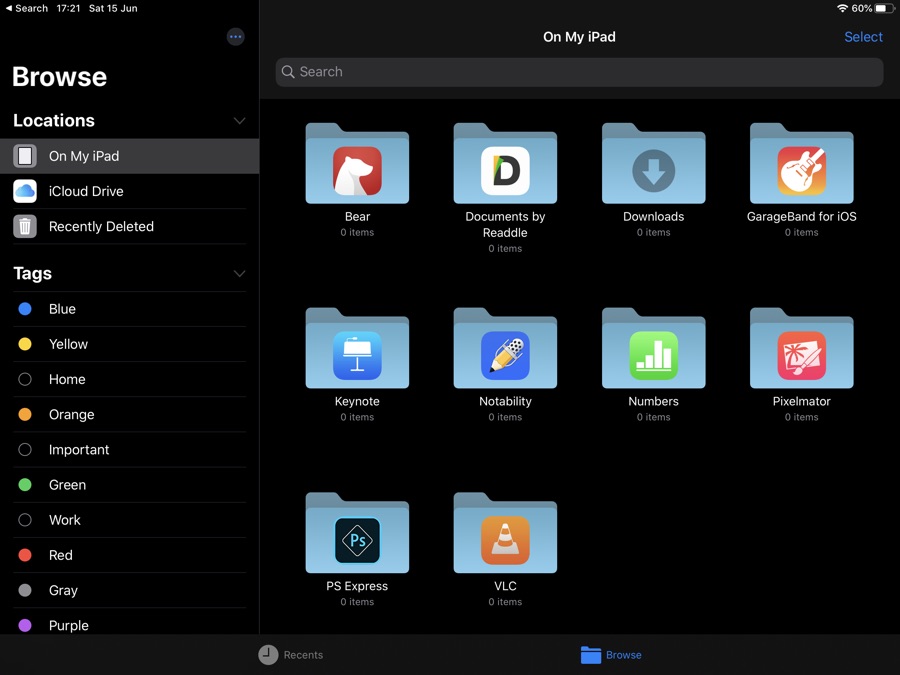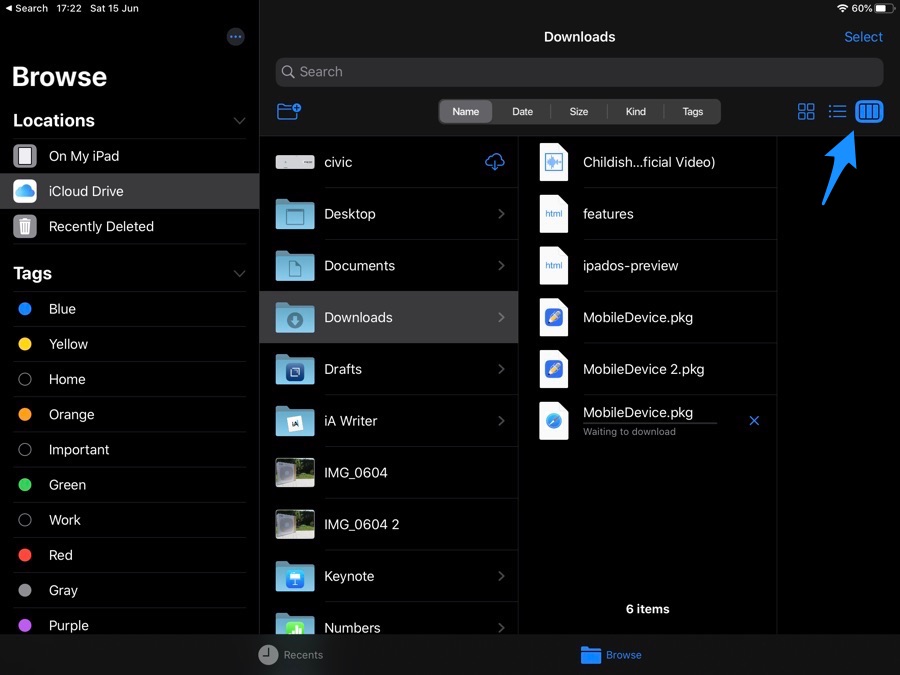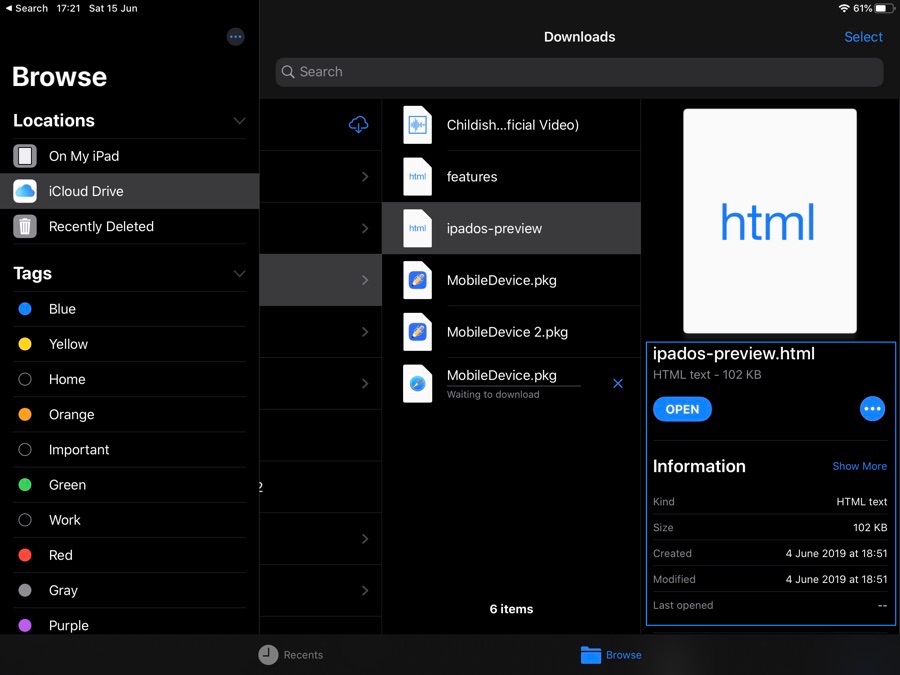iOS 13 and iPadOS 13 bring many new features to the Files app. With the new software update Apple has made the Files app more powerful and has delivered on features that were most requested by its users. iOS 13 Files app adds support for external hard drives and allows users to manage files downloaded through Safari.
The new Files app also offers some UI features that bring it closer to the macOS Finder. Now iPad users can browse through their folders in a more effective way by switching between Icon, List and the new Column views for all Locations. While all three modes are available on the iPad, on iPhone iOS 13 only offers icon and list views due to the smaller screen size.
Finding your way around the Files app and switching between various views is simple once you know where to look for. The buttons that let users switch between various views are a swipe away but can be hard to find at first.
Switching Between Icon, List And Column Views In Files
You can access the button to switch between File app’s icon, list and column views by following the simply instructions below. These instructions are same for Files app both on iPad and iPhone.
1. Launch the Files app on your iPad or iPhone.
2. Tap on any ‘Location’ from the side pane.
3. Now pull down on the icon screen to reveal a new toolbar.
4. From the toolbar tap on Icons, List Or Column view buttons to switch to any of these views.
The new Column view added in iPadOS 13 make it more convenient for iPad users to browse through their files. Users can not only navigate folders more easily but they can also select any file type to get more information about its kind, size or date it was created, which can be very useful.
In addition to switching between different views, Files app users can also sort files by name, date, size, kind and tags from the same tool bar. It also allows users to create new folders within Files app.