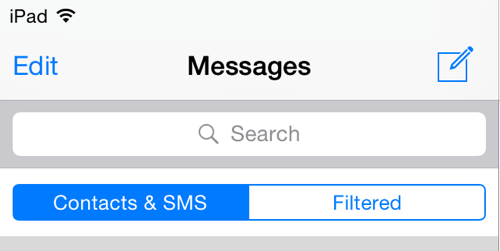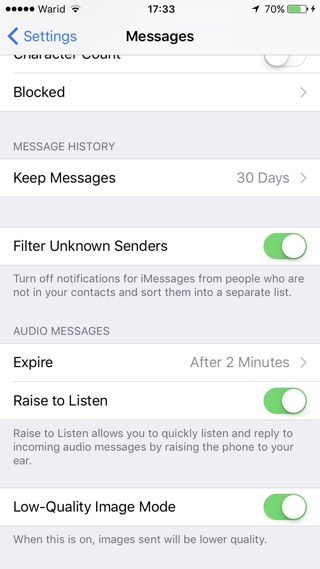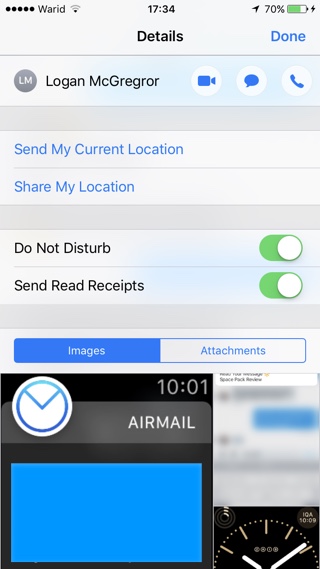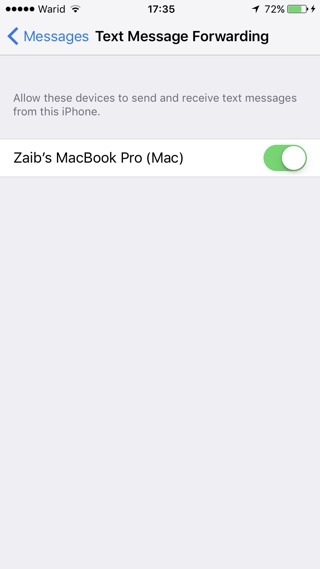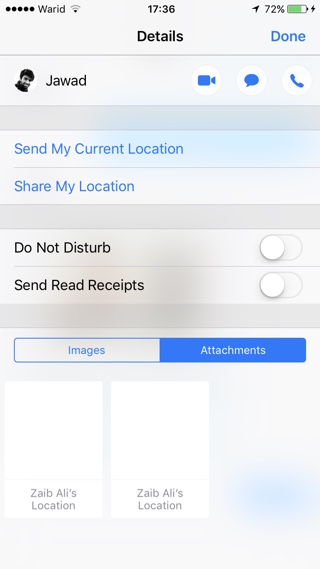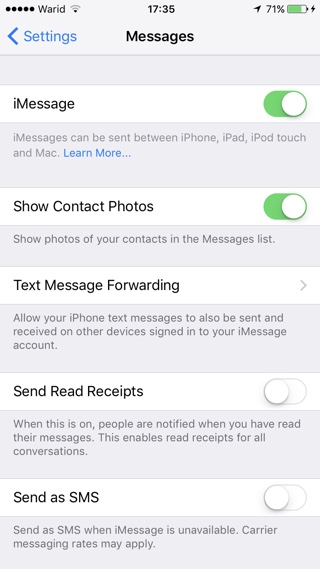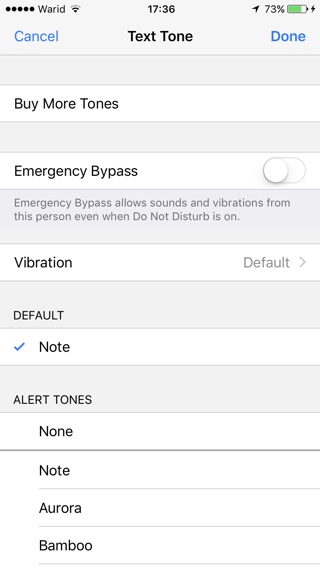For many iOS users iMessage is the most important feature of their iPhone or iPad. Millions use the service to communicate with friends on daily basis. Apple knows the importance of keeping iMessage up to date in the era of WhatsApp and Facebook Messenger and has been keeping the app updated by adding tens of new features in iOS 10. iMessage is so feature packed that sometimes it can be hard to keep track of all the stuff it has to offer. To make it easier for you to become a pro at using iMessage we have created a list 7 iMessage Tips and Tricks you probably didn’t know were possible in iMessage.
1. Filter Unknown Senders
iMessage and SMS spamming is at all time high. Thankfully Apple allows users to make the Messages app filter unwanted potentially spam iMessages from the ones sent by friends and people who are part of the contacts list. When Unknown Senders setting is enabled you will see two tabs on top of the Message list. Contacts & SMS will list messages sent by known iMessage friends while the ‘Filtered’ tab will show messages that may or may not be spam. You can enabled the filter feature for Unknown Senders by going to Settings > Messages and enable ‘Filter Unknown Senders‘ toggle.
2. Low Quality Image Mode
If you use iMessage on cellular data and you send a lot of pictures to your iMessage friends, then you can quickly run out of your data allowance. iMessage offers a dedicated Low-Quality Image Mode setting that when enabled sends the images at a lower resolution than the original. This is done to reduce data usage and make the images transfer faster. You can enable the Low-Quality Image Mode by going to Settings > Messages > Low-Quality Image Mode and enabling the toggle.
3. Enable Read receipt for certain contacts
Out of all the iMessage Tips and Tricks shared here this one is perhaps the most useful. Everyone knows that you can turn off Read Receipts from Settings > iMessage. But what if you want to stop your iOS device from sending Read Receipts for most people but want to enable them for certain users. You can enable Read Receipts for specific people by opening the iMessage conversation page for the user and tapping on the ‘i‘ button from the top bar. Then on the Details page enable the toggle for ‘Send Read Receipts‘. When enabled this will send read receipts for that particular contact only.
You can also enable or disable Do Not Disturb feature for a particular contact without affecting the system Do Not Disturb settings. The toggle for Do Not Disturb is available on the same page.
4. Read SMS Text Messages on non-iPhone devices
You can send and receive iMessages from all of your Apple devices. However what many people don’t know is that they can also send and receive text messages from their iPhone on their Mac, iPad or iPod touch. To enable Text Message Forwarding simply open Settings > Messages > Text Message Forwarding and enable the toggle for the device that you want to receive SMS messages on. That device needs to be connected to your Apple ID that is currently being used on iMessage. Once you enable the toggle for any device, you will receive a code on the said device. Enter that code on the iPhone and you should start receiving all incoming SMS on your MacBook or iPad. You can also respond to those messages.
5. Quickly Share location
We have all been in situations when we are at a new place and we have to guide our puzzled friends in order to help them to reach there. iMessage makes sharing the location a lot easier by simply allowing users to tap on the ‘i‘ button from an iMessage thread and tap on the ‘Send My Current Location‘. This button will send your friend the pin point location, after which he or she can use the Maps app to enable navigation for the fastest route. You can also tap on ‘Share My Location‘ button that will allow you to share your up to date location for one hour, until the end of the day or indefinitely. This is one of the iMessage Tips and Tricks that can save a lot of time.
6. Disable Contact photos
You can enable or disable the Contact Photos that show up on top of the message thread. Simply open Settings > Messages and disable the toggle for ‘Show Contact Photos‘.
7. Set A unique ‘Text Tone’ for different contacts
My personal favorite of all the iMessage Tips and Tricks shared here is this one. If you want to set a unique ringtone for a special contact of yours, then you can by following a few simple steps. Having a unique Text Tone for someone can instantly allow you to know if the message is important or not, even when the iPhone is not in your hand. You can set a different tone for your family and friends and always know when that important message arrives. To set a unique text tone for any of your contacts tap on the ‘i‘ button from the iMessage thread and from the Details page tap on contact’s name. Once you are on the contact detail page tap on the ‘Edit‘ button, scroll down and tap on the ‘Text Tone‘ option. Here you can set any alert tone as you like.
On the same page you will find ‘Emergency Bypass‘ option. Enabling this will make that particular contact immune to system Do Not Disturb settings, so you will get sounds and vibrations from this person even when Do Not Disturb is enabled.
So there you go folks, these are the most important iMessage Tips and Tricks you need to know about. Don’t forget to share your thoughts about the tips shared in this article in the comments section below.