
If you grew up in 2000s, then you would know how big Adobe Flash Player used to be. Most browser based games and interactive media heavy sites relied on Flash Player. Even popular websites like YouTube used to require Adobe Flash to work. Slowly the death of Flash started when modern devices like the iPhone didn’t support it.
Apple’s Steve Jobs even published his famous Thoughts On Flash write up criticising Flash’s performance. Perhaps the biggest factor was that Adobe stopped updating it as frequently as they were required and far superior standards became the norm.
One of the biggest blow to Flash was announced recently when Google made the announcement that it will soon stop indexing Flash content on websites and standalone SWF files will not appear in its search results. Although the use of Flash has become very limited across the Internet there are still corners of the web that rely on it. A few examples of Adobe Flash’s use today are websites that have not been updated in many years, classic websites that hold nostalgic value and games such as many online games.
While everyone on the Internet is abandoning the Adobe Flash player, that does not mean you cannot enjoy your favorite content with it. Adobe still updates Flash and although it is disabled by default, you can install and enable Flash on your Mac. In this tutorial we will show you how you can install and enable Flash Player in desktop Safari browser.
Many popular online games like the ones mentioned on the best online pokies to try in 2020 have been known to use Flash technology. However over the past few years they have shifted to modern technologies for better performance.
How to Install Flash On Your Mac
If Flash is not installed on your Mac already, you can install and enable Flash by following the steps below.
- First of all download Adobe Flash for Mac using this official link.
- Once Flash Player has downloaded locate the downloaded file and open it.
- Now click on ‘Install Adobe Flash Player’ file.
- When prompted click on Open.
- Let installer complete the installation process, after which you should quit Safari and open it again.
How To Enable Flash in Safari
In case your Mac already has the Flash Player installed but it is not enabled in Safari, you have to follow these steps. By the end of this guide you will be able to enable Adobe Flash Player in Safari browser.
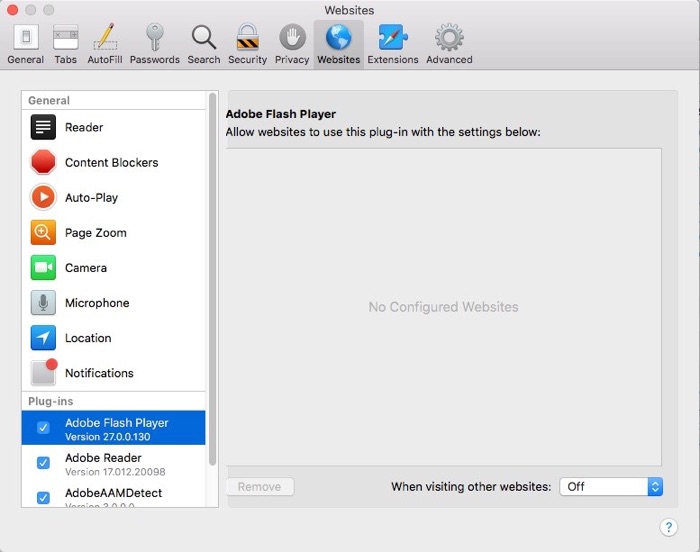
- Open Safari and click on Safari option from the menu bar.
- Click on Preferences option.
- Once you are in the Preferences section click on ‘Websites’ from the top navigation bar.
- On the Websites page look for ‘Plug-ins’ section under the side pane.
- Finally make sure ‘Adobe Flash Player’ is active. A checkmark should appear next to it.
You should also enable Flash Player for your favorite Flash based website. If you had previously tried to open this webpage, then it will appear in Websites section of the Preferences page. Here click on Adobe Flash Player from the side pane and then make sure Flash is turned on for that website.
There you go folks, this is how you can install Adobe Flash Player on your Mac and enjoy your favorite Flash content on your computer. In the second part of this tutorial you learned how you can enable the Flash Player in Safari browser and open your favorite Adobe Flash based websites in Safari.
If you have any questions regarding this tutorial, then feel free to let us know in the comments section below.








It is pretty easy to install flash on mac or enable it on your Safari browser if you have the software on your machine before. No, you don’t have to enable for each site Lol. Just check your website page and locate “Plug-ins” and ensure it is active. I believe your flash sites will open automatically once the checkmark appears as active I your plug-ins.
All the comments I read so far seems so cool with all methods and procedures. I just can’t disturb my head with those procedures at the moment. I just feel like quitting anything flash 😂