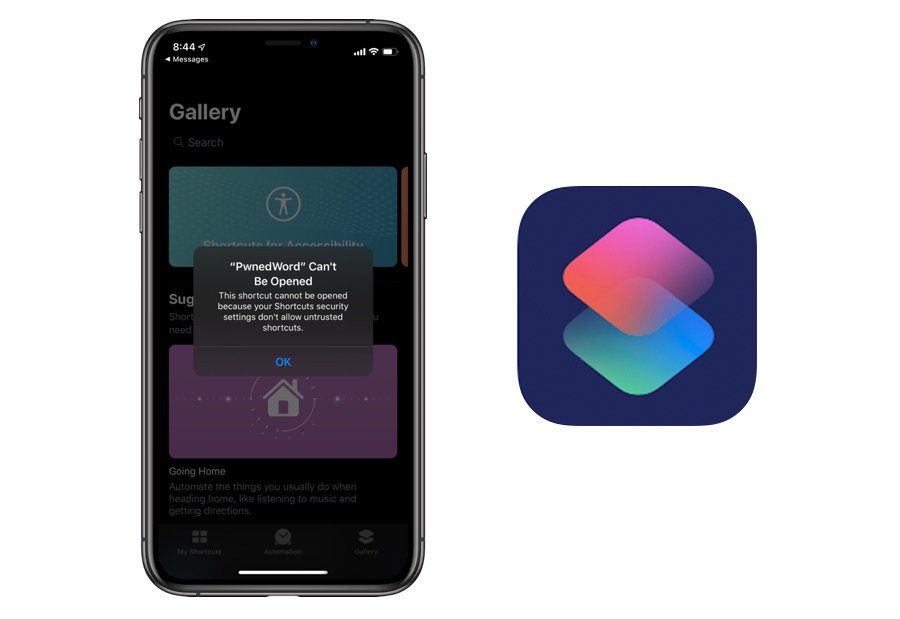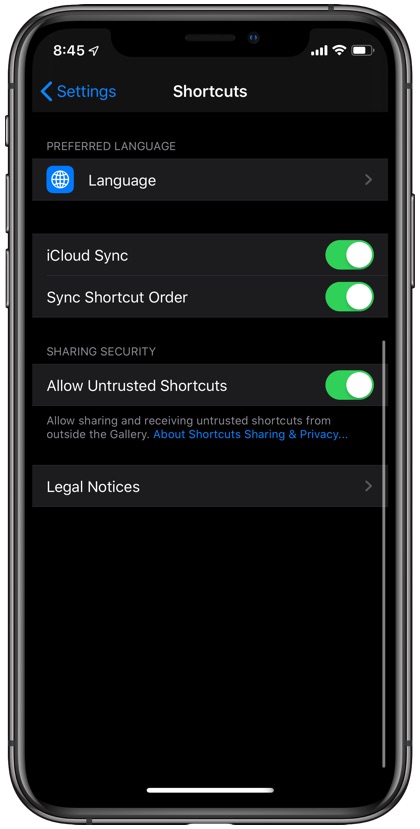Have you tried downloading a Siri Shortcut from a website only to get an error that the said Shortcut Can’t Be Opened? The Shortcuts app has built-in security that prevents users from downloading Siri Shortcuts from untrusted sources or Shortcuts that are not available in Apple’s Shortcuts library. This is done to protect user’s data and privacy since a rogue Shortcut can access and steal user’s data and cause other unwarranted problems for them.
However if you absolutely trust the Shortcut and the source you are downloading the Shortcut from, you also have the option to turn off the restriction on untrusted Shortcuts. In this tutorial we are going to show you just that. By the end of this guide you will be able to download and use Untrusted Siri Shortcuts from any source and be able to install every Shortcut out there.
How To Allow Untrusted Shortcuts on iPhone and iPad
1. First of all launch the Settings app, scroll down and tap on ‘Shortcuts’ option.
2. Now from the Shortcuts Settings page turn on the toggle for ‘Allow Untrusted Shortcuts‘.
3. Now You will be asked to confirm your selection. Tap on ‘Allow’ option and then enter your iPhone or iPad’s passcode.
That’s it. Once you have enabled the option to Allow Untrusted Shortcuts you will be able to download and use any Shortcut of your choice without any restrictions. However be careful before running Shortcuts from untrusted sources and make sure to first check if the Shortcut does only what it says it by looking at its actions.
Analyze Untrusted Shortcuts before running
You can check what a Shortcut is capable of and easily analyze the steps it is performing on your device by following the simple instructions below. It is good practice to analyze all Shortcuts before running them regardless if you have downloaded them from an untrusted source or not.
- Open Shortcuts app and find the Shortcut you want to analyze.
- Tap on the ‘…’ button located on top right side of the shortcut’s tile.
- Analyze the steps a shortcut is taking to accomplish its end task.
If you find that a shortcut is performing an irrelevant task on your device, then simply get rid of it by tapping on the ‘Edit’ button from top right corner of the Shortcut app’s ‘My Shortcuts’ screen. Once in Edit mode, tap on the shortcut you want to delete and finally hit the trashcan button located on top right corner. An example of irrelevant task would be a shortcut for currency conversion accessing your photos library.